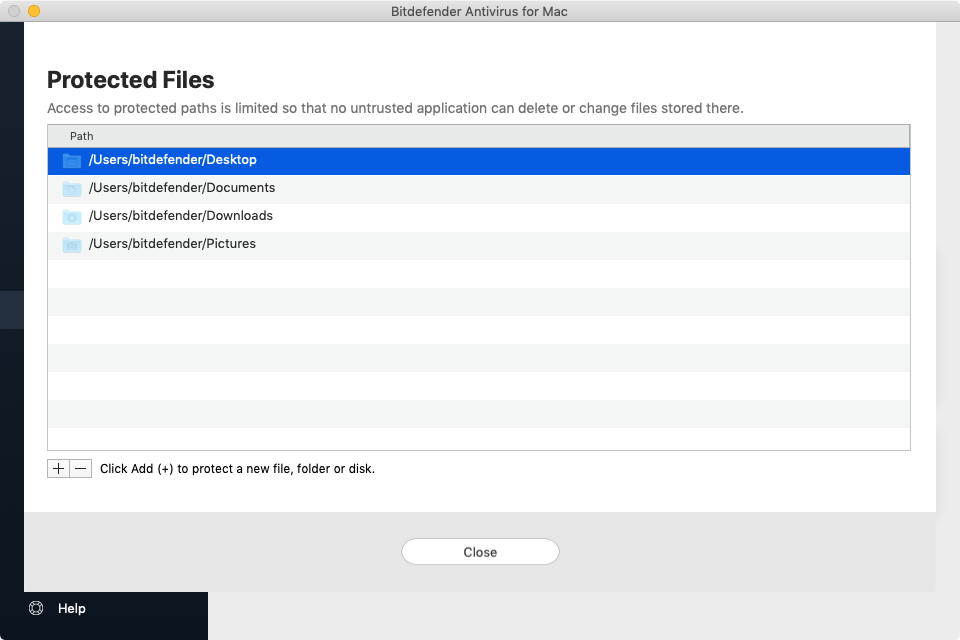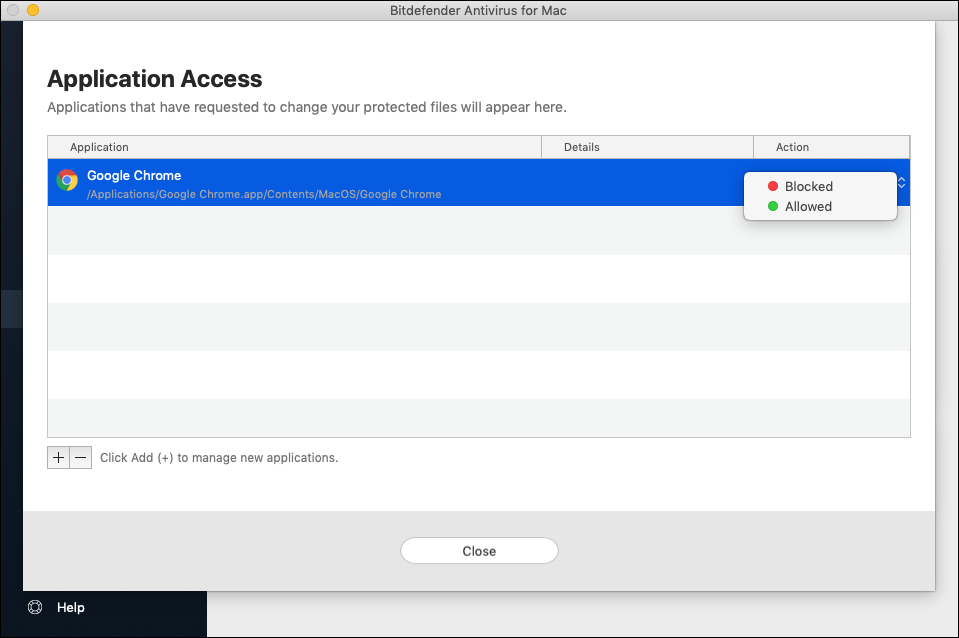O Ransomware é software malicioso cujo objetivo é encriptar ficheiros e retê-los em troca de um resgate. Os utilizadores devem pagar aos hackers para recuperar o acesso a ficheiros tais como fotos, vídeos ou documentos importantes.
Utilizando a tecnologia mais recente, a Bitdefender assegura a integridade do sistema ao proteger as áreas críticas do sistema contra ataques de ransomware sem ter impacto no sistema. O Bitdefender Safe Files protege as suas informações pessoais e permite-lhe que escolha que aplicações podem alterar os ficheiros protegidos e quais não podem.
O assistente do Bitdefender Safe Files aparecerá assim que instalar o Bitdefender Antivirus for Mac no seu Macintosh.
Por predefinição, as seguintes pastas estão protegidas:
Users/myname/Desktop
Users/myname/Documents
Users/myname/Downloads
Users/myname/Pictures
Nota: Pastas personalizadas apenas podem ser protegidas para os utilizadores atuais. Unidades externas, ficheiros do sistema e de aplicações não podem ser adicionados ao ambiente de proteção.
Para acessar ao Safe Files:
• Abra a janela principal do Bitdefender e vá ao separador Proteção.
• Vá ao separador Antiransomware.
Pode adicionar ficheiros ao ambiente protegido ao utilizar o método a seguir:
• Clique em Ficheiros Protegidos
• Clique no botão com o sinal mais (+), localizado abaixo da lista de ficheiros protegidos
• Escolha o ficheiro, pasta ou volume a ser protegido caso ataques de ransomware tentem aceder-lhe.
Será informador sempre que uma aplicação desconhecida com um comportamento incomum tente modificar os ficheiros adicionados. Clique em Permitir ou Bloquear para adicioná-la à lista Gerir aplicações. Para adicionar uma aplicação à lista:
• Clique no botão Acesso a Aplicações.
• Clique em Adicionar (+).
• Selecione as aplicações que gostaria de gerir.
• Clique em Abrir.
• Se necessário, escreva um nome de utilizador e palavra-passe de administrador e, em seguida, clique em OK para confirmar as mudanças.
Se, por exemplo, bloquear o Microsoft Word, a aplicação já não poderá modificar quaisquer ficheiros ou guardar documentos nos locais protegidos.