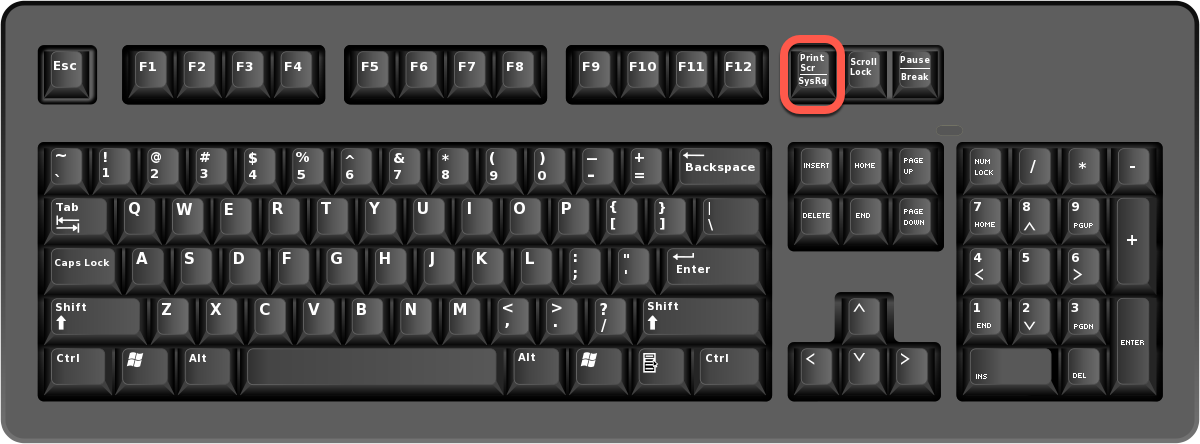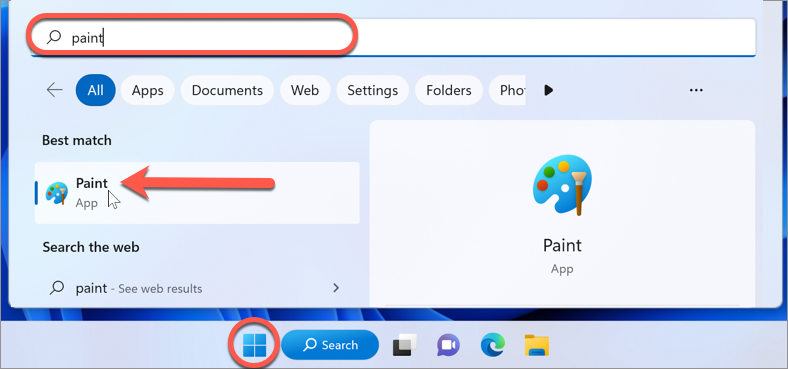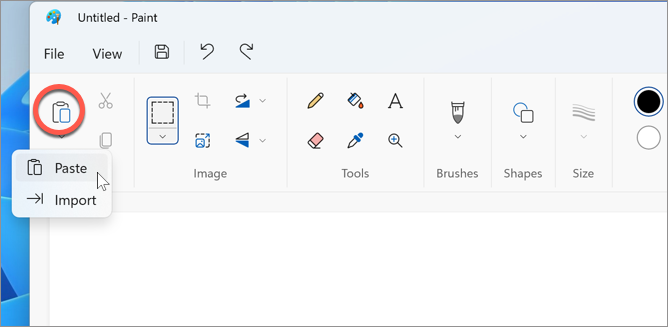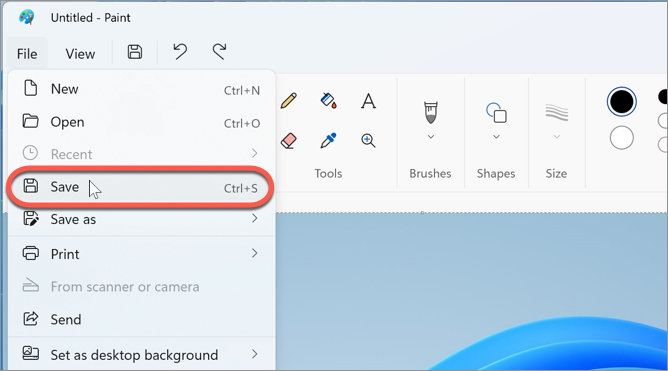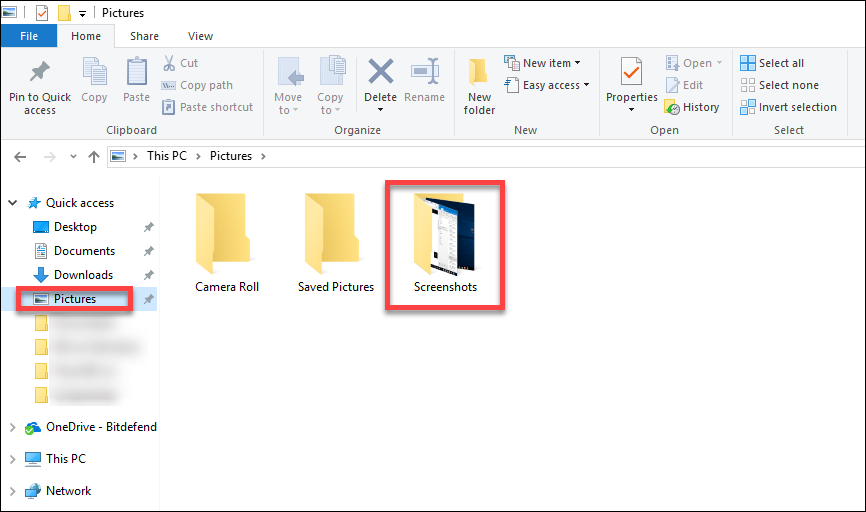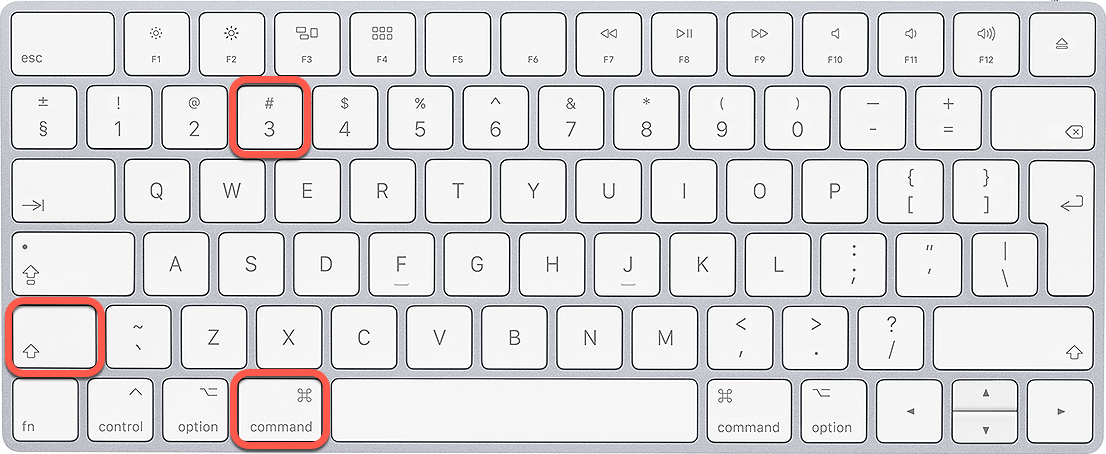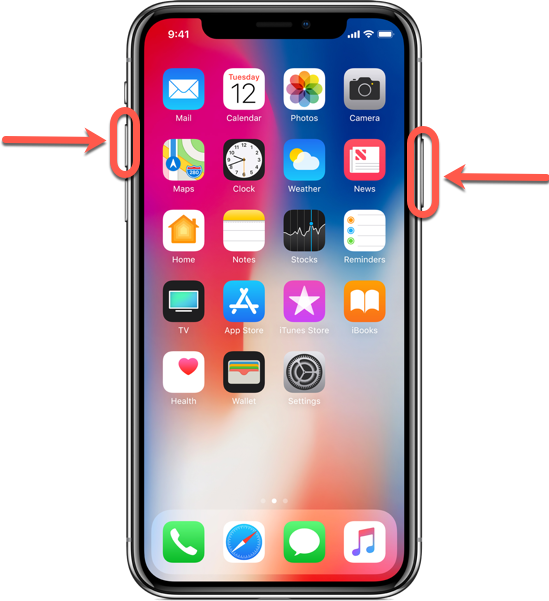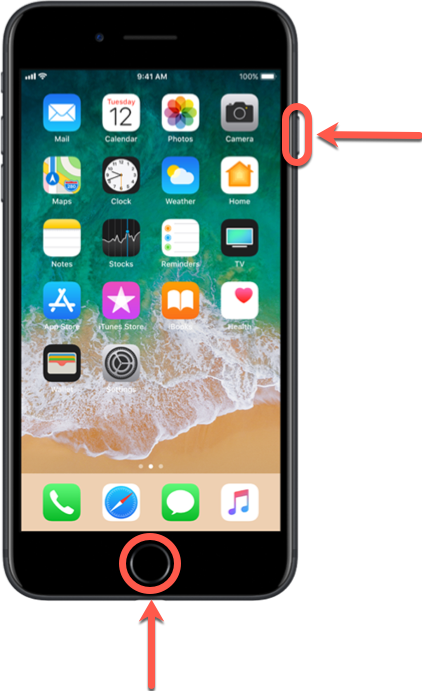O processo para efetuar uma captura de ecrã pode variar dependendo do modelo do dispositivo e do sistema operativo que está a utilizar. Seleccione uma das seguintes opções - Windows, macOS, Android, ou iOS - para saber mais:
Efetuar uma captura de ecrã no Windows
No Windows, há várias formas de capturar uma imagem dos dados apresentados no ecrã do computador:
Utilizar a tecla Print Screen no seu teclado
1. Prima a tecla Print Screen no seu teclado. Uma imagem de todo o seu ecrã será guardada na área de transferência, que poderá depois colar num programa de edição de imagem como o Paint ou o Microsoft Word.
ⓘ Nota: O botão Print Screen pode estar com os nomes PrtScn, PrntScrn, Print Scr ou algo parecido. Na maioria dos teclados, ele encontra-se entre as teclas F12 e Scroll Lock . Em teclados de portáteis pode ter de premir a tecla Fn ou Function para aceder a Print Screen. Não receberá qualquer confirmação de que a captura de ecrã foi feita.
2. Para colar a imagem do ecrã em Paint, clique no menu Iniciar ⊞ do Windows na sua barra de tarefas e escreva a palavra paint.
3. A seguir, seleccione Paint na lista de resultados de pesquisa para abrir esta aplicação do Windows.
4. Quando o ficheiro em branco for aberto, prima as teclas Ctrl+V simultaneamente para colar a imagem. Também pode abrir o menu Editar e selecionar Colar, ou clicar com o botão direito no quadro e selecionar colar.
5. Clique em Ficheiro e, em seguida, clique em Guardar para definir o nome, tipo de ficheiro e local da imagem.
Fazer uma captura de ecrã da janela ativa
- Segure a tecla Alt e, em seguida, prima Print Screen. Desta forma, apenas fará uma captura da janela ativa.
- Clique no ícone Iniciar ⊞ do Windows e escreva Paint.
- Clique no Paint para abrir a aplicação.
- Quando o ficheiro em branco for aberto, prima as teclas Ctrl+V simultaneamente para colar a imagem. Também pode abrir o menu Editar e selecionar Colar, ou clicar com o botão direito no quadro e selecionar Colar.
- Clique em Ficheiro e, em seguida, clique em Guardar para definir o nome, tipo de ficheiro e local da imagem.
Utilizar a ferramenta de captura
- Clique no ícone Iniciar ⊞ do Windows e escreva Ferramenta de Captura.
- Clique em Ferramenta de Captura para abrir a aplicação.
- Clique em Novo e, em seguida, arraste o cursor no ecrã para selecionar a área que deseja capturar.
- Depois disso, pode guardar a imagem ao clicar em Ficheiro e selecionar Guardar como.
- Escreva o nome da captura de ecrã, escolha o tipo de ficheiro e clique em Guardar.
Ao utilizar a combinação das teclas Windows + Print Screen
- Mantenha premida a tecla Windows no teclado e prima a tecla Print Screen.
- Mantenha premida a tecla Windows e prima E no teclado para abrir o Explorador de Ficheiros. Clique na biblioteca de Imagens, localizada no lado esquerdo do ecrã.
- Na biblioteca de Imagens verá uma pasta chamada Capturas de ecrã. Todas as capturas feitas através deste método estarão lá.
Efetuar uma captura de ecrã no Mac
Em macOS, pode tirar uma fotografia do ecrã premindo simultaneamente as teclas "Shift", "Comando" e "3"(ou 4). A captura de ecrã será guardada no seu ambiente de trabalho como um ficheiro PNG:
Capturar o ecrã inteiro
- Segure ao mesmo tempo estas três teclas no seu teclado: Comando Shift 3
- Uma imagem do ecrã inteiro será guardada no seu ambiente de trabalho, com o nome Screen Shot [data] em [hora].
Capturar uma parte do ecrã
- Segure ao mesmo tempo estas três teclas no seu teclado: Comando Shift 4
- Seleccione a área de que pretende captar uma imagem.
- Uma captura de ecrã da selecção será guardada no seu ambiente de trabalho, com o nome Screen Shot [data] em [hora].
Efetuar uma captura de ecrã no Android
No Android, o processo para tirar uma fotografia do ecrã pode variar dependendo do dispositivo e da versão do Android que está a utilizar. Na maioria dos dispositivos com Android 4.0 ou posterior, pode fazer uma captura de ecrã premindo simultaneamente os botões para baixo de potência e volume:
- Mantenha pressionados os botões Liga/desliga e Diminuir Volume durante alguns segundos.
- Uma captura de ecrã de todo o ecrã será guardada dentro da galeria de Fotos.
Efetuar uma captura de ecrã no iOS
No iOS, pode tirar uma fotografia do ecrã premindo simultaneamente os botões power e home. A captura de ecrã será guardada no seu rolo de câmara na aplicação Fotografias. Vale a pena notar que em alguns modelos novos, pode ser botão de ligar + botão de aumentar o volume ou botão de ligar + combinação de botão assistente para tirar uma fotografia do ecrã. Dependendo do modelo do dispositivo, estes botões podem variar:
No iPhone X e modelos mais recentes
- Manter pressionados ao mesmo tempo o botão liga/desliga e o botão Aumentar volume.
- Uma imagem do ecrã inteiro será guardada dentro da galeria de Fotografias.
No iPhone 8 e modelos mais antigos
- Manter pressionados ao mesmo tempo o botão liga/desliga e o botão principal.
- Uma imagem do ecrã inteiro será guardada dentro da galeria de Fotografias.