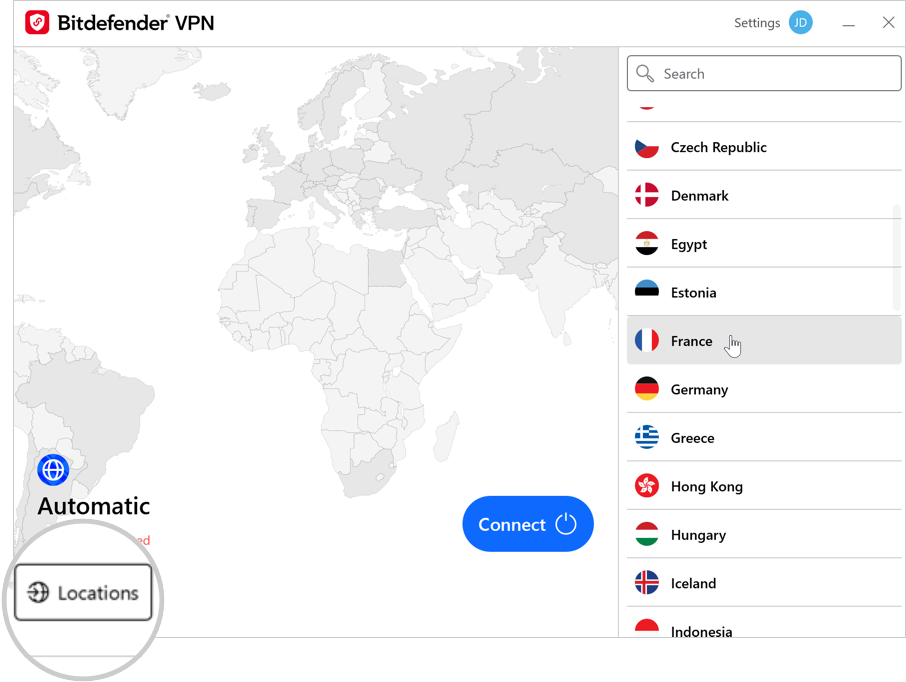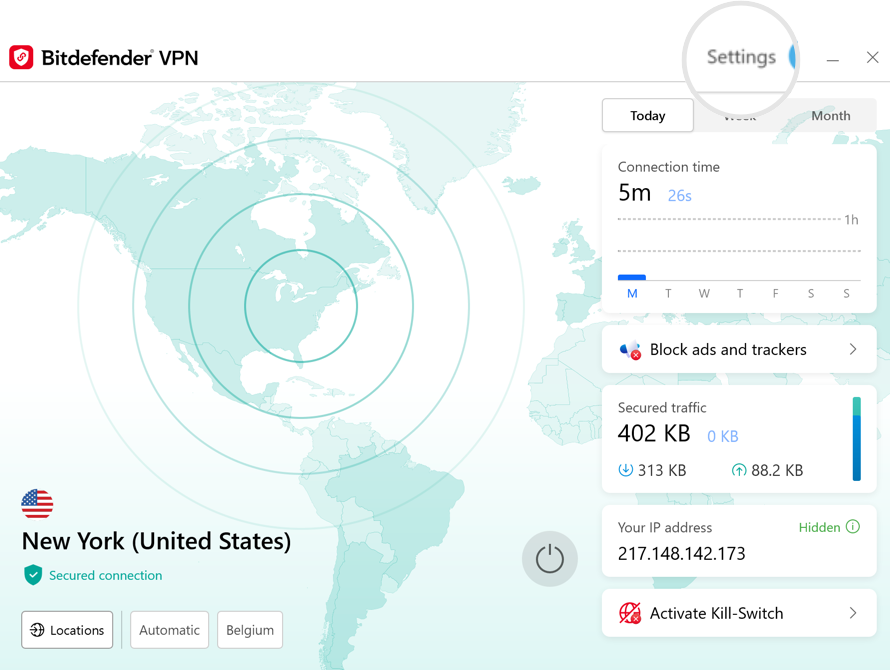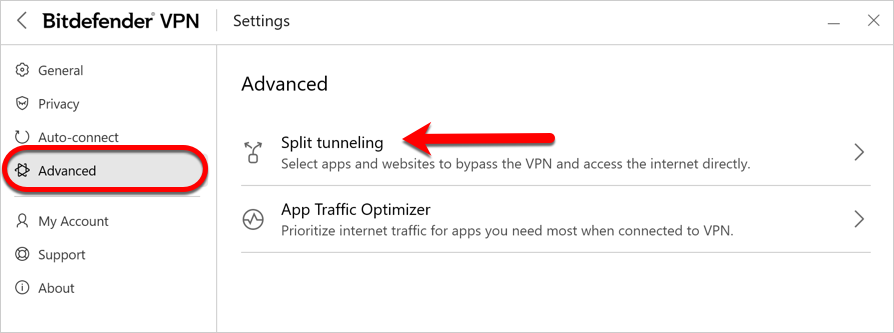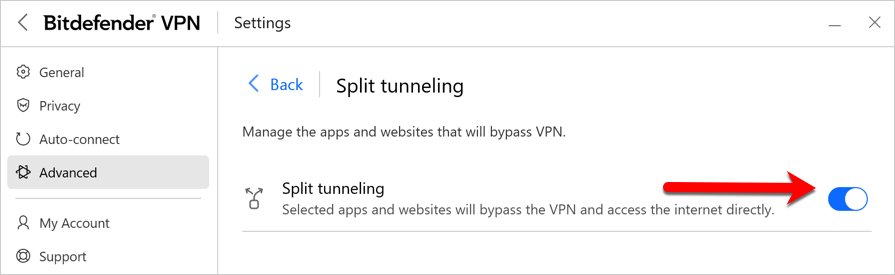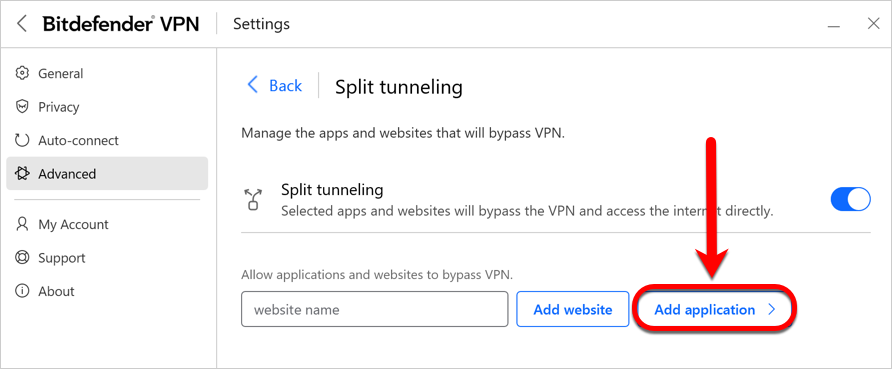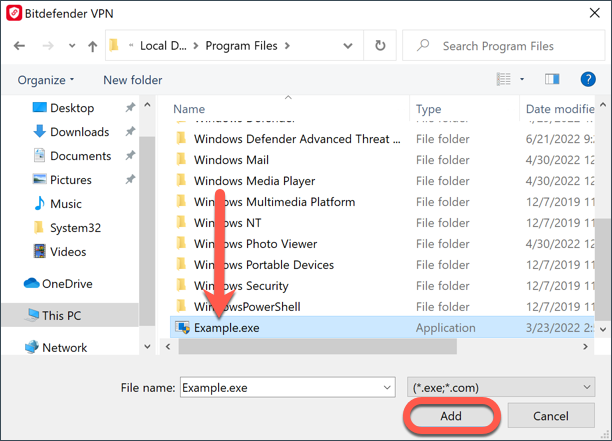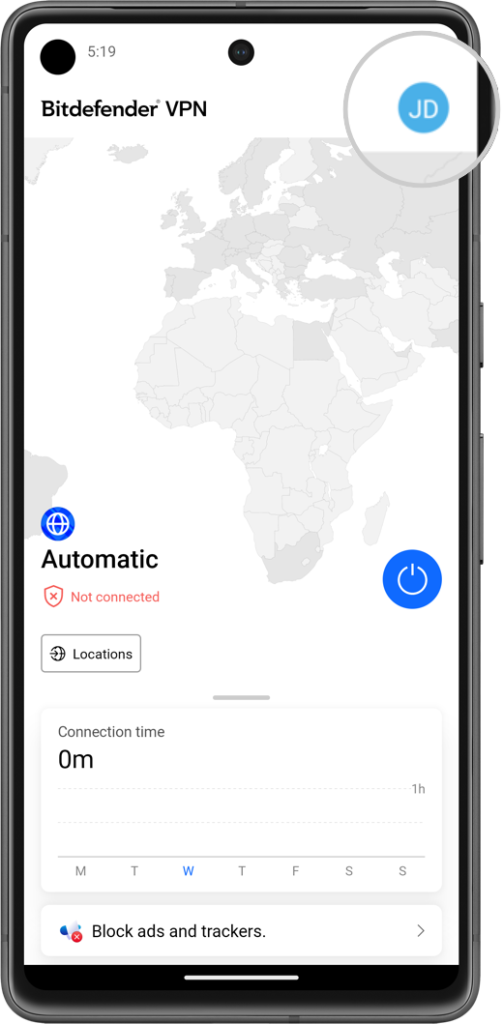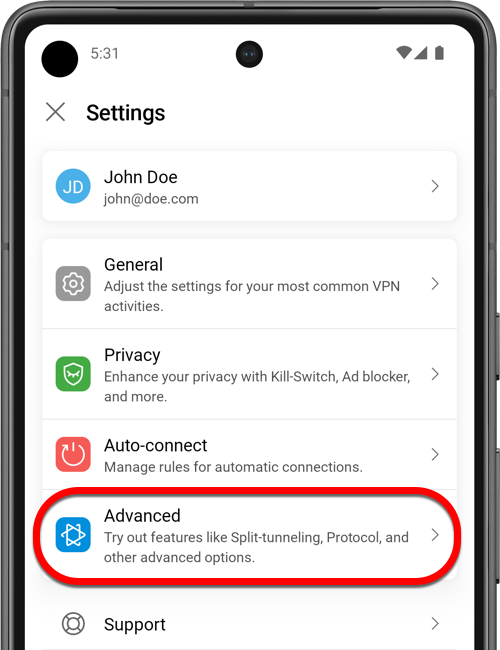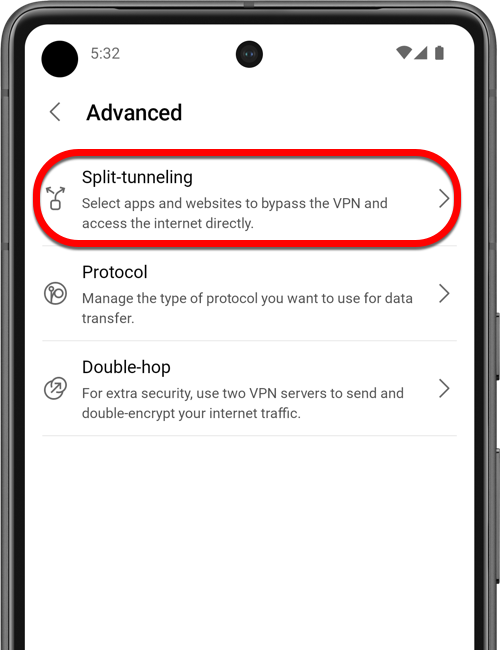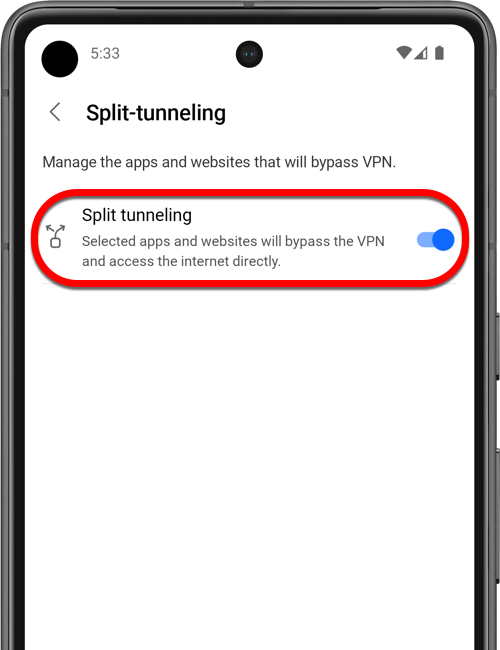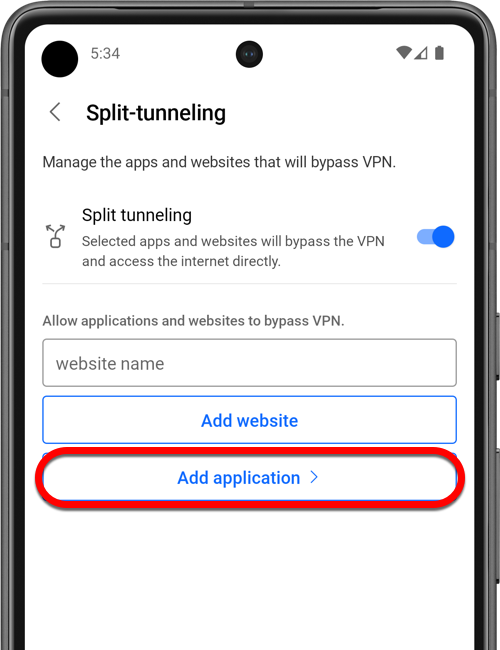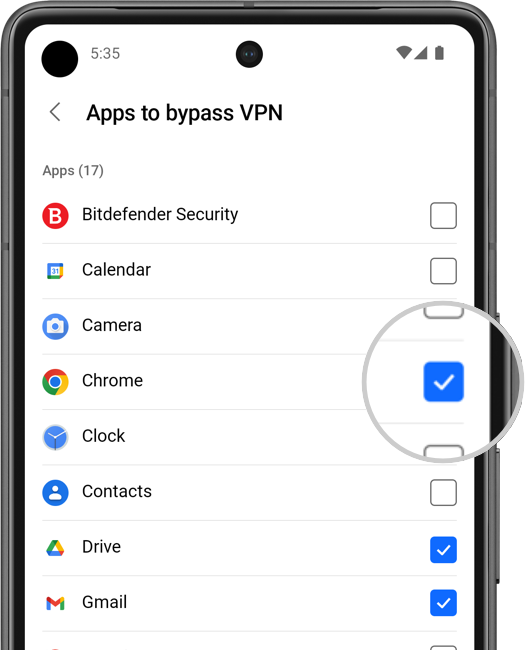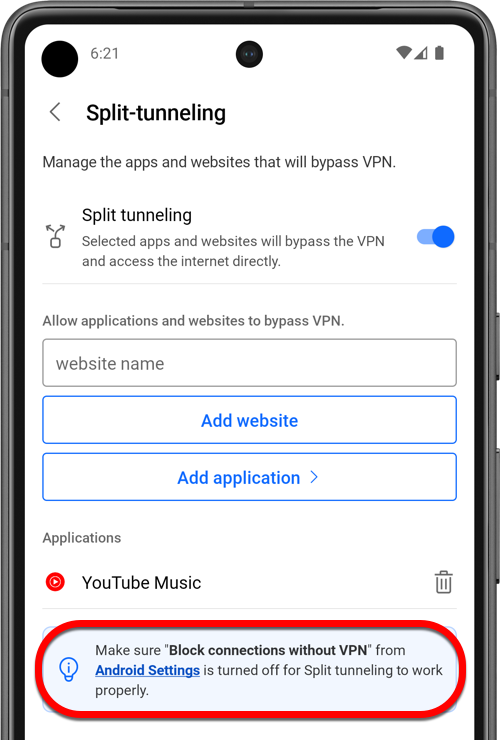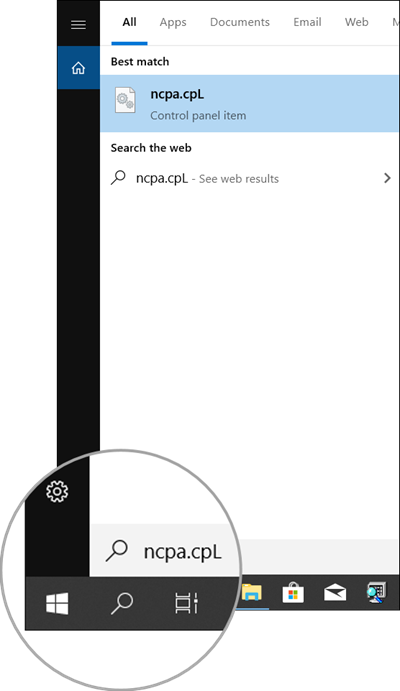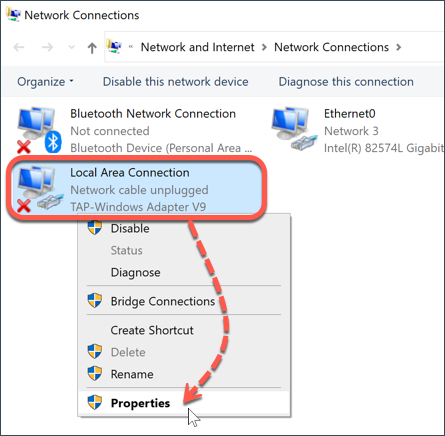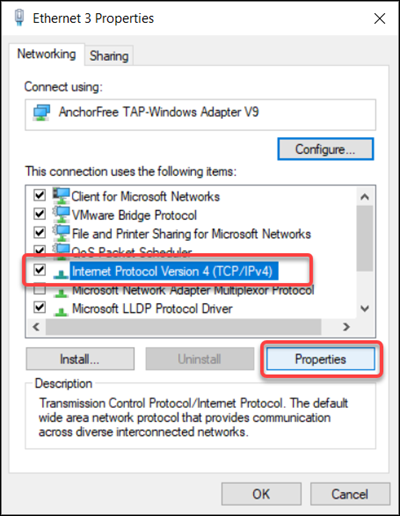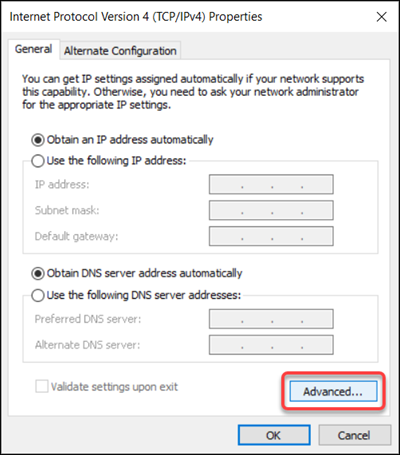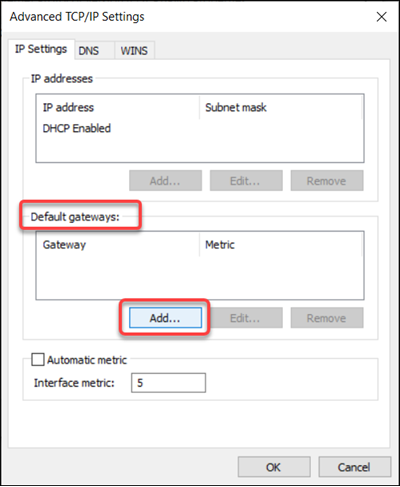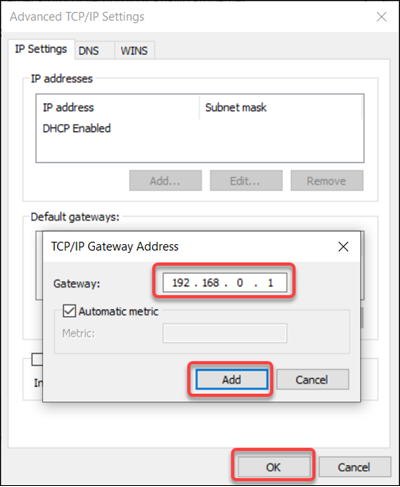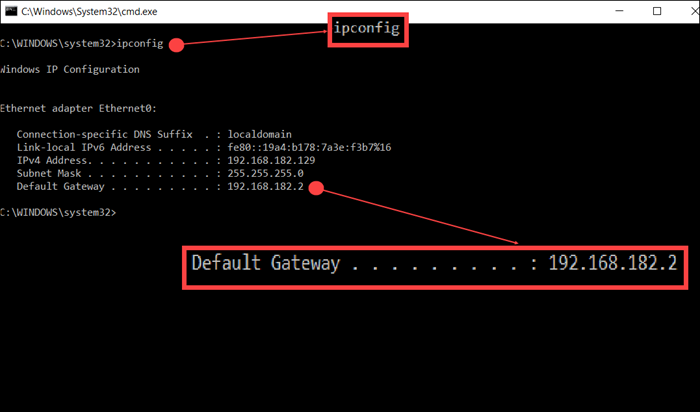Certos serviços têm mecanismos que bloqueiam o tráfego VPN. Isto pode levar a problemas com aplicações como serviços de streaming, jogos online e clientes de e-mail quando o Bitdefender VPN está ativado. Por exemplo, pode notar que uma determinada aplicação não consegue ligar-se ou que o envio/receção de e-mails se torna impossível.
Para verificar se a VPN é a causa, pode desligá-la temporariamente e depois tentar utilizar a aplicação que não está a funcionar corretamente (por exemplo, Outlook ou outra aplicação de e-mail, Xbox, Steam, etc.). Se a aplicação começar a funcionar normalmente depois de desligar o Bitdefender VPN, siga os passos de resolução de problemas abaixo.
Passo 1 - Ligar a outro servidor Bitdefender VPN
Alguns serviços bloqueiam o tráfego das VPNs para limitar geograficamente a utilização e o acesso ao seu conteúdo. O geo-bloqueio é feito através da identificação de um endereço IP. Portanto, se uma aplicação não funcionar com Bitdefender VPN, a primeira coisa a fazer é alterar a localização do servidor a partir da lista de localizações disponíveis. Comece pelo país em que se encontra. Se não existir um servidor no seu país ou se já estiver definido para o seu país, escolha a região mais próxima. Por exemplo, se estiver no Mónaco, ligue-se a França.
Para ligar a um servidor diferente:
- Prima o botão Localizações na parte inferior da interface do Bitdefender VPN.
- Escolha um país da lista de servidores para se ligar, ou escreva o nome de um país na barra de pesquisa para restringir os seus resultados.
Se o aplicativo não funcionar independentemente do servidor VPN, vá para o passo seguinte.
Passo 2 - Utilizar o Túnel Dividido
Split Tunneling (Túnel Dividido) permite encaminhar a aplicação que não funciona com a VPN Bitdefender fora do túnel VPN, para aceder directamente à Internet. Seleccione uma das seguintes opções para mais informações:
Usar o Túnel Dividido no Windows
Usar o Túnel Dividido no Android
As aplicações adicionadas à lista Túnel Dividido devem agora funcionar com o Bitdefender VPN. Para remover uma aplicação de Túnel Dividido, clicar no ícone da lata de lixo ao lado do seu nome.
Passo 3 - Alterar o seu servidor DNS padrão
Se o aplicativo ainda não funcionar ou se ligar via VPN, considere alterar as definições do DNS no seu dispositivo. O DNS (Domain Name System) funciona como uma lista telefónica para dispositivos com acesso à Internet: permite-lhe aceder a sítios Web e outros serviços em linha, utilizando nomes de domínio em vez de endereços IP. A maioria dos utilizadores depende de servidores DNS fornecidos por ISP. Embora isto não seja inerentemente errado, o seu ISP (Internet Service Provider) ou administrador de rede pode facilmente impedi-lo de aceder a determinadas aplicações e serviços, colocando o seu domínio numa lista negra. A parte boa é que pode contornar isto alterando o seu servidor DNS fornecido pelo ISP. Alterar o seu DNS é perfeitamente legal, reversível e, a menos que o seu ISP tenha algumas limitações por cabo, é também uma óptima forma de contornar o geoblocking.
Siga este guia para alterar as suas definições DNS e veja se é por isso que a sua aplicação não funciona:
Passo 4 - Configurar um endereço de gateway por defeito
Se ainda tiver problemas na ligação da sua aplicação à Internet enquanto a VPN estiver ligada, defina o tráfego Bitdefender VPN para utilizar a gateway padrão na sua rede.
ⓘ Nota: Esta secção só se aplica aos computadores Windows.
1. Primeiro, abra as suas Ligações de Rede: prima o menu Iniciar do Windows no seu ecrã, depois digite ncpa.cpL e prima a tecla Enter no seu teclado.
2. A janela Ligações de Rede irá aparecer no seu ecrã, exibindo vários ícones. Cada ícone representa um adaptador de rede específico do seu computador (por exemplo, Bluetooth, cabo de rede, Wi-Fi, etc.). O Adaptador TAP-Windows V9 é o adaptador Bitdefender VPN
Faça duplo clique no ícone TAP-Windows Adapter V9 nesta lista, ou clique com o botão direito do rato e escolha Propriedades no menu.
3. Seleccione o Protocolo Internet Versão 4 (TCP/IPv4) e depois clique no botão Propriedades abaixo.
4. Abra o separador Geral na janela que exibe as propriedades do protocolo TCP/IPv4, depois clique no botão Avançadas.
5. Ir para o separador Definições de IP e clicar no botão Adicionar na secção Gateways por defeito.
6. Introduza o endereço IP do seu router, depois prima o botão Adicionar, e OK para guardar a modificação.
Como encontrar o IP do router
No exemplo acima, adicionámos um gateway padrão 192.168.0.1 que é o endereço IP padrão da maioria dos routers e modems ADSL. Para encontrar o IP do seu próprio router:
- vá ao menu Iniciar
do Windows, digite em cmd e prima Enter
- digite ipconfig na janela de Prompt de Comando, depois pressione Enter
- o seu endereço IP do router é mostrado ao lado de Default Gateway (Gateway por defeito)
Depois de seguir todos os passos acima, voltar a ligar à Bitdefender VPN. A aplicação que inicialmente não funcionava deve agora poder ligar-se à Internet.