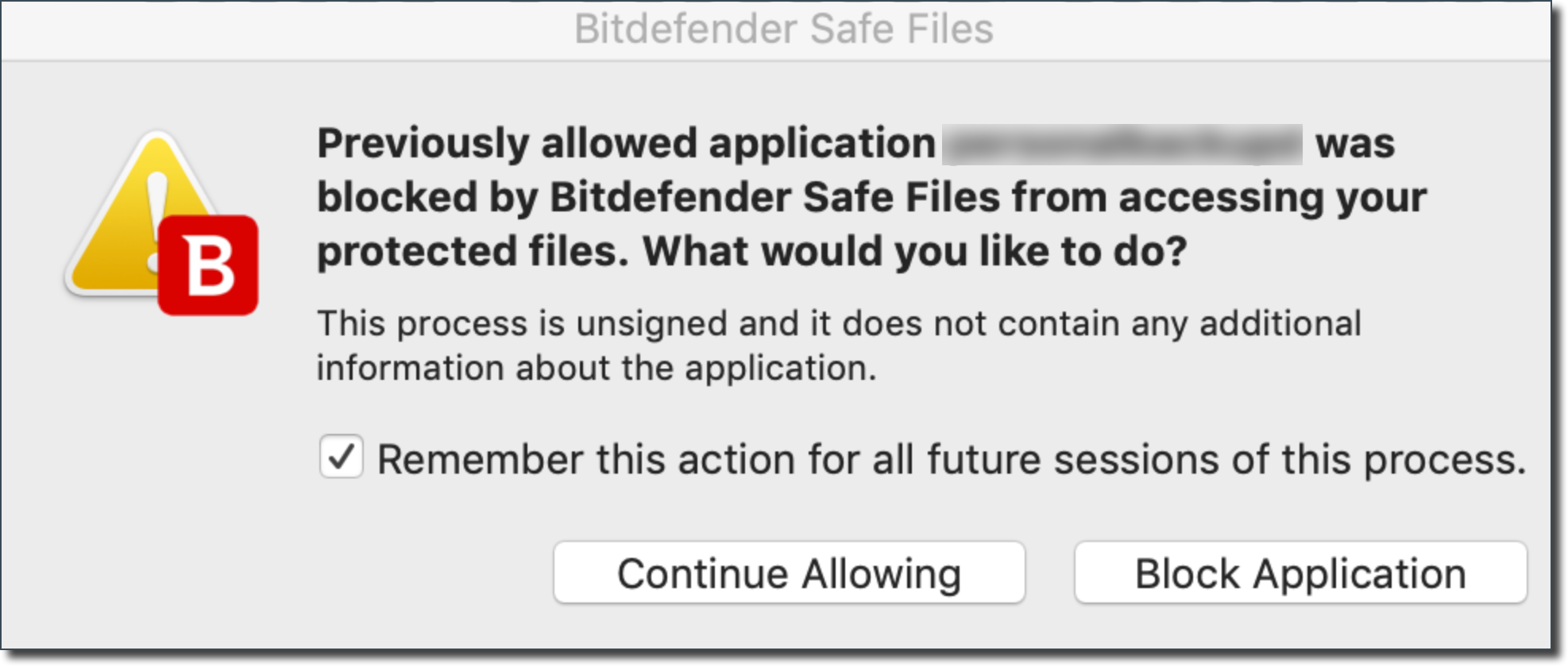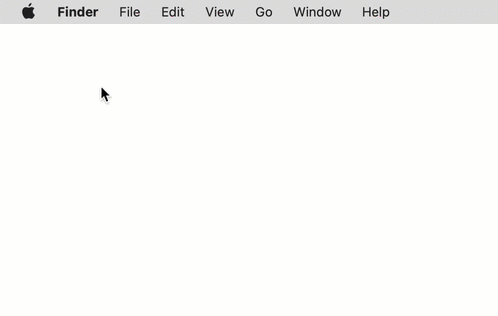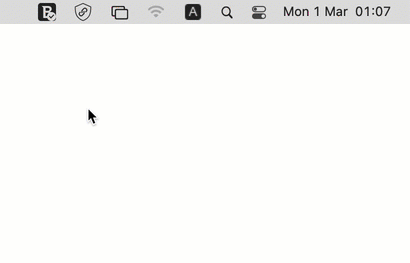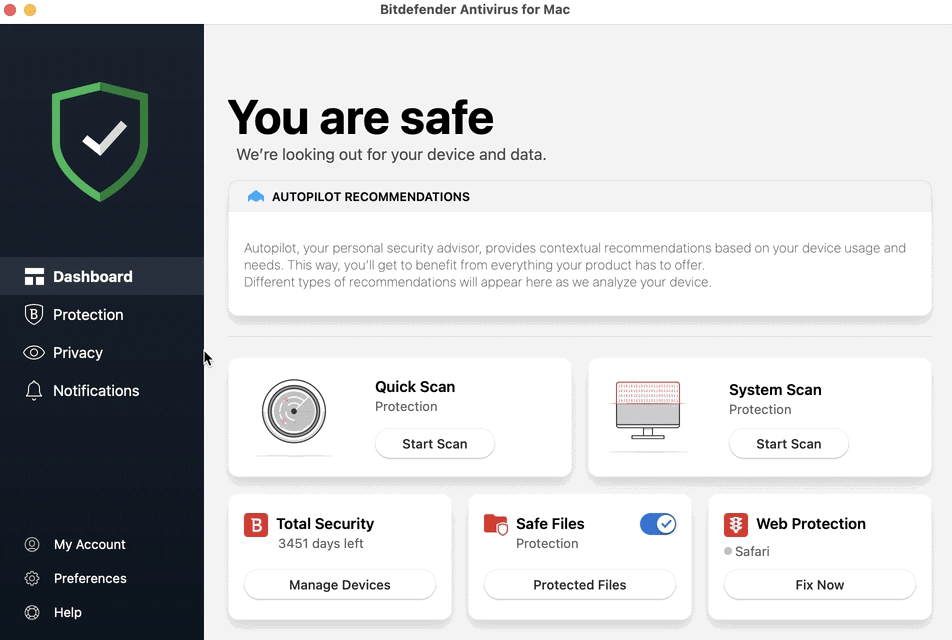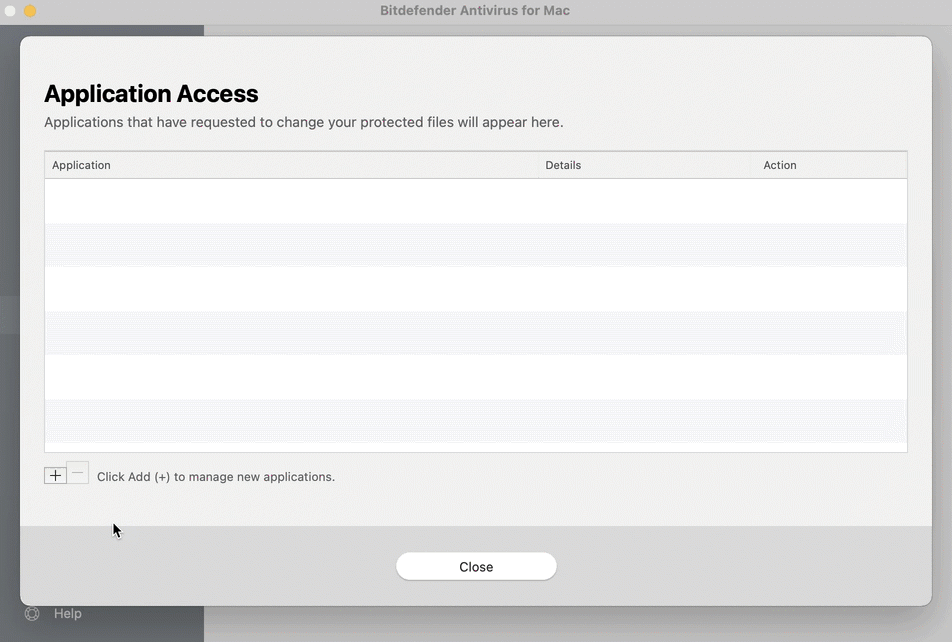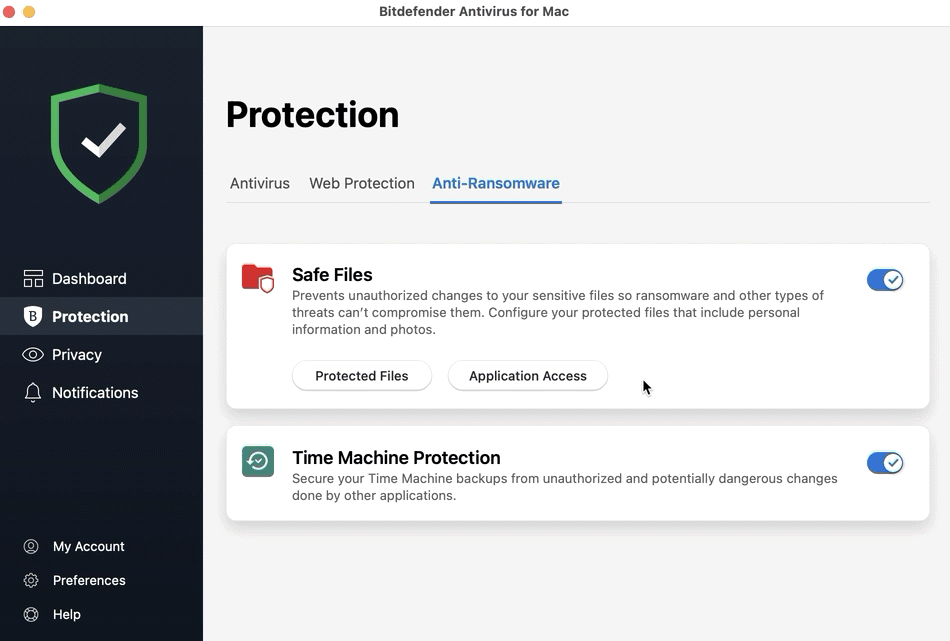Utilizando a tecnologia mais recente, a Bitdefender assegura a integridade do sistema ao proteger as áreas críticas do sistema contra ataques de ransomware sem ter impacto no sistema. Contudo, também pode querer proteger os seus ficheiros pessoais, tais como documentos, fotografias ou filmes, contra o acesso de aplicações não fiáveis. Com o Safe Files Bitdefender, pode colocar os ficheiros pessoais num local seguro e definir as aplicações que têm ou não permissão para realizar alterações nos ficheiros protegidos.
Em raras ocasiões, aplicativos permitidos anteriormente ainda estão sendo bloqueados pelos Arquivos Seguros do Bitdefender de acessar seus arquivos protegidos. Quando isso acontece, a seguinte mensagem aparece na tela:
O aplicativo permitido anteriormente foi bloqueado por Bitdefender Safe Files de acessar seus arquivos protegidos. O que você gostaria de fazer?
Neste artigo, mostraremos o que fazer se toda vez que você reiniciar o Mac, o acesso do seu aplicativo legítimo for redefinido para "Bloqueado" ou se você precisar adicionar o aplicativo com frequência aos "Aplicativos permitidos", conforme ele é excluído na lista de arquivos seguros ao desligar o Mac.
1. Reinicie o seu Mac
Escolha menu Apple no canto superior esquerdo da tela. Selecione “Reiniciar” no menu que aparece.
2. Abra o Bitdefender Antivirus for Mac
Depois que o Mac voltar alguns momentos depois, clique no ícone B no canto superior direito da tela. Escolha "Abrir janela principal". Isso abrirá a interface principal.
3. Acesse Safe Files
Clique em "Proteção" no menu de navegação na interface do Bitdefender. Abra a guia "Anti-Ransomware" e clique em "Acesso de aplicativo" no painel Safe Files.
4. Adicione o aplicativo à lista de acesso do aplicativo
Clique no botão rotulado com o sinal de mais (+), localizado na lista Acesso de aplicativo.
• Selecione o aplicativo que o Bitdefender continua bloqueando e pressione "Abrir".
• Digite sua senha do Mac para permitir a ação e clique em OK.
• O aplicativo será adicionado à lista e bloqueado por padrão.
• Clique em "Bloqueado" na coluna Ação e altere o status do aplicativo que você acabou de adicionar para "Permitido".
• Digite sua senha do Mac quando solicitado e clique em OK.
• Clique em "Fechar" para sair da tela Acesso ao aplicativo.
5. Remova o aplicativo do Acesso ao aplicativo
Reabra a lista Acesso de aplicativo e exclua o aplicativo que você acabou de adicionar:
• Clique em "Acesso de aplicativo" no painel Arquivos seguros.
• Selecione o aplicativo adicionado anteriormente à lista e, em seguida, clique no botão rotulado com o sinal de menos (-), localizado na lista de acesso do aplicativo.
• Digite sua senha do Mac para permitir a ação e clique em OK.
• Assim que o aplicativo for removido da lista, clique em "Fechar" para sair da janela Acesso ao aplicativo.
6. Adicione novamente o aplicativo à lista de acesso do aplicativo
Reabra o Acesso de aplicativo uma terceira vez e repita as etapas acima para adicionar o aplicativo à lista e permiti-lo:
• Clique em "Acesso de aplicativo" no painel Arquivos seguros.
• Clique no botão rotulado com o sinal de mais (+), localizado na lista Acesso ao aplicativo.
• Selecione o aplicativo e pressione "Abrir".
• Digite sua senha do Mac para permitir a ação e clique em OK.
• O aplicativo será adicionado à lista e bloqueado por padrão.
• Clique em "Bloqueado" na coluna Ação e altere o status do aplicativo que você acabou de adicionar para "Permitido".
• Digite sua senha do Mac quando solicitado e clique em OK.
• Clique em "Fechar" para sair da tela Acesso ao aplicativo.
7. Reinicie o seu Mac
Reinicie o Mac mais uma vez: escolha menu Apple no canto superior esquerdo da tela. Selecione “Reiniciar” no menu que aparece.
Depois que o Mac voltar a funcionar, inicie seu aplicativo e verifique se o problema foi resolvido.