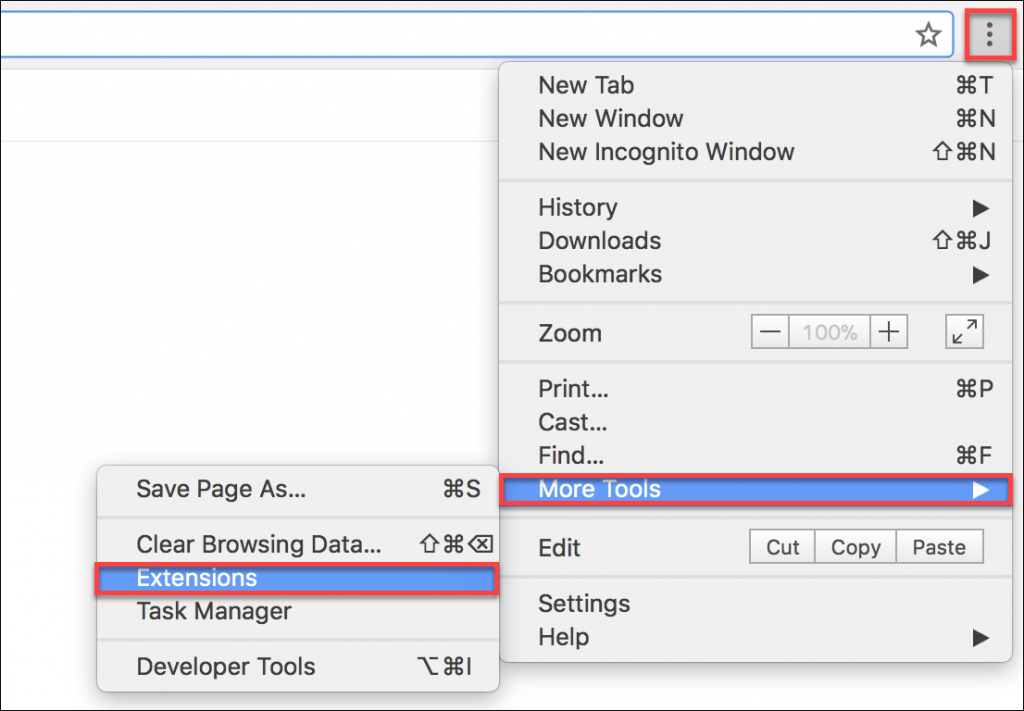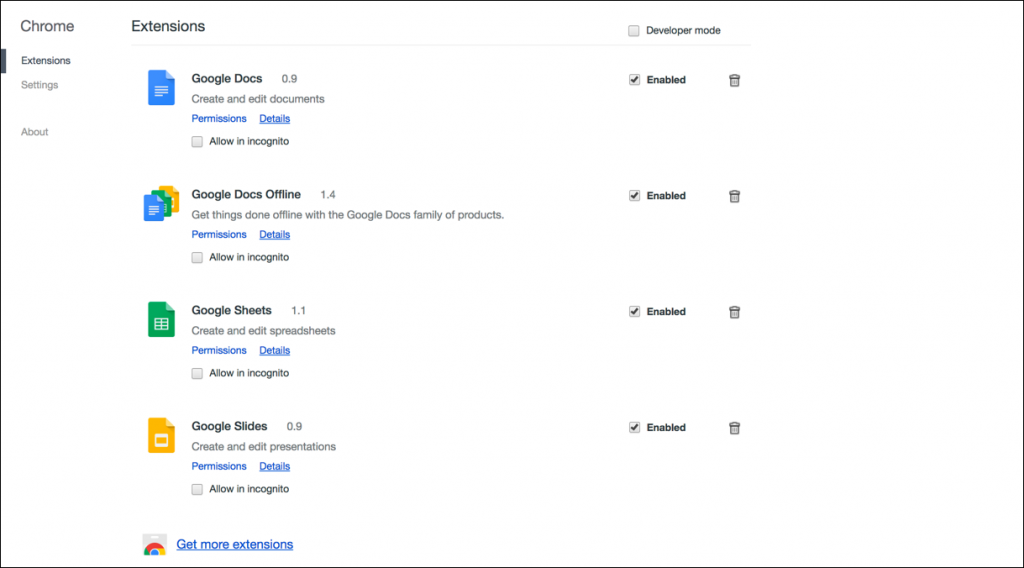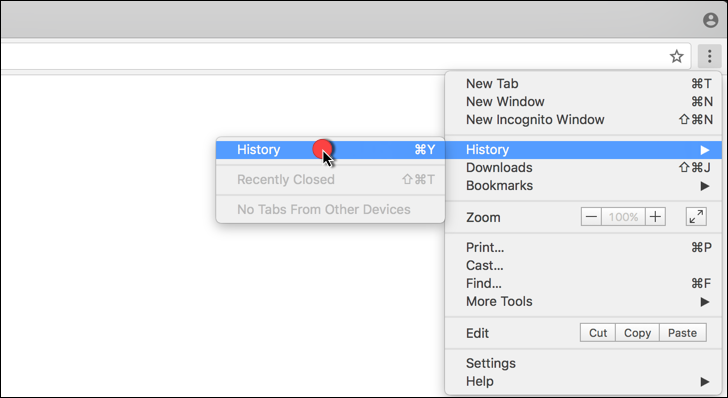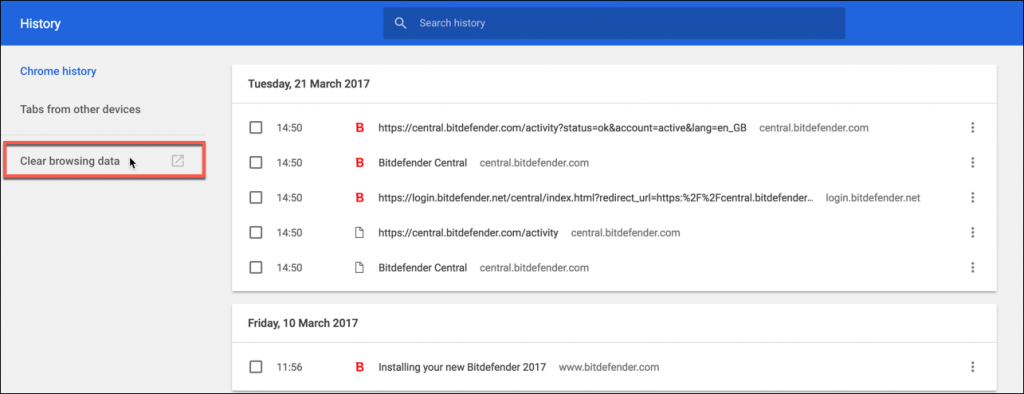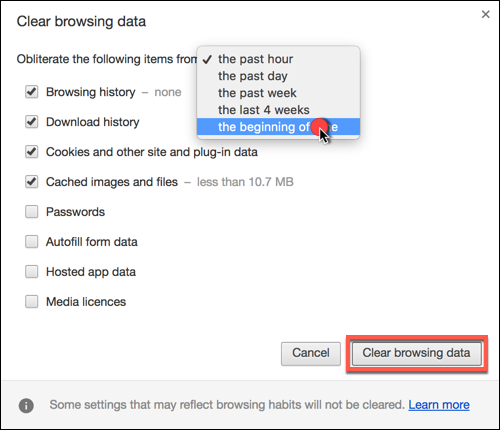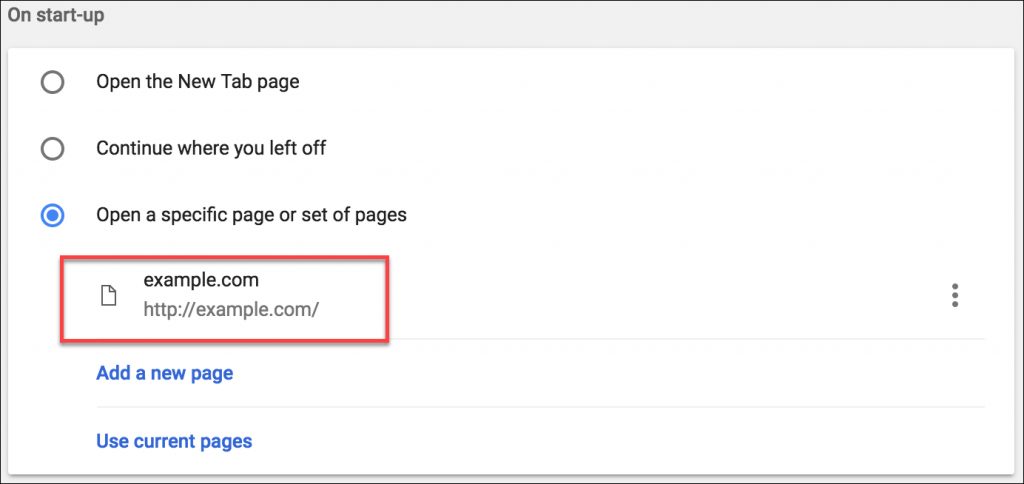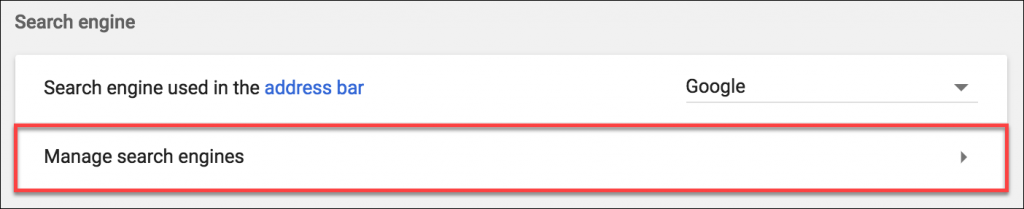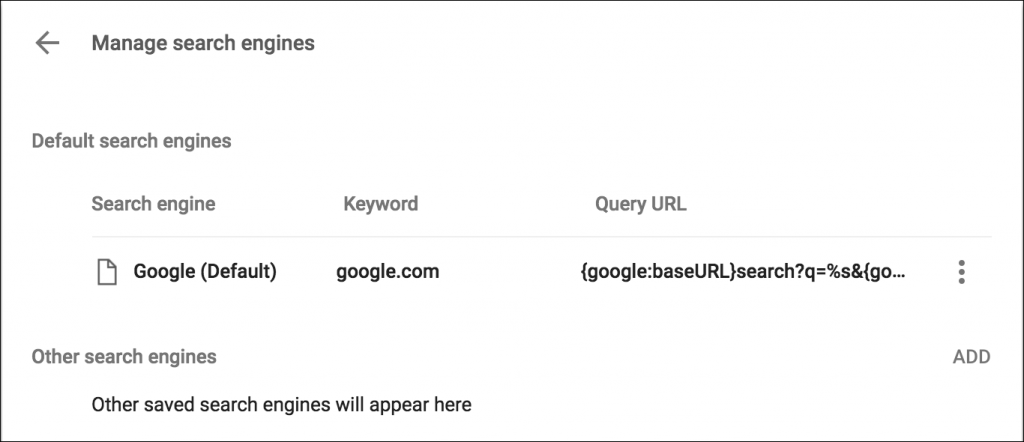Se notar problemas com o Google Chrome num computador com macOS, poderá ter de reiniciar este web browser para as suas configurações padrão. Para além de corrigir muitos problemas e erros de visualização de páginas, redefinir o seu navegador web para as suas configurações padrão pode também ajudar a remover o adware que se manifesta através de irritantes anúncios no navegador, pop-ups intrusivos, barras de ferramentas de redireccionamento do navegador, add-ons ou extensões instaladas sem o seu conhecimento.
A reinicialização do seu navegador web removerá todas as suas personalizações, tais como histórico, a sua página inicial, cookies. Os seus marcadores e palavras-passe não serão apagados.
Os passos delineados abaixo irão redefinir o Google Chrome, limpando dados em cache, extensões, cookies e histórico de navegação:
1. Primeiro, mantenha premida a tecla Mayúsculas ⇧ no seu teclado e depois clique no ícone do Google Chrome a partir da Doca.
2. Em seguida, clique no menu ⋮ no canto superior direito, vá a Mais ferramentas e selecione Extensões.
3. Desinstale quaisquer extensões que não tenham sido instaladas por si e que não reconheça. Deve procurar especialmente por:
- Search2me
- Searchme
- Ebay Shopping Assistant
- Slick Savings
4. Clique novamente no menu ⋮ no canto superior direito do Google Chrome, vá ao Histórico e depois clique na opção Limpar dados de navegação.
5. Escolha Desde o início e clique em Limpar dados de navegação.
6. Vá a Configurações, vá até Na Inicialização, clique em Definir páginas e remova todas as páginas, exceto Google.
7. Vá a Mecanismo de Pesquisa, clique em Gerir mecanismos de pesquisa e certifique-se de apenas deixar o Google na lista.
Após reiniciar o Google Chrome, verifique se este navegador web funciona como esperado no macOS.