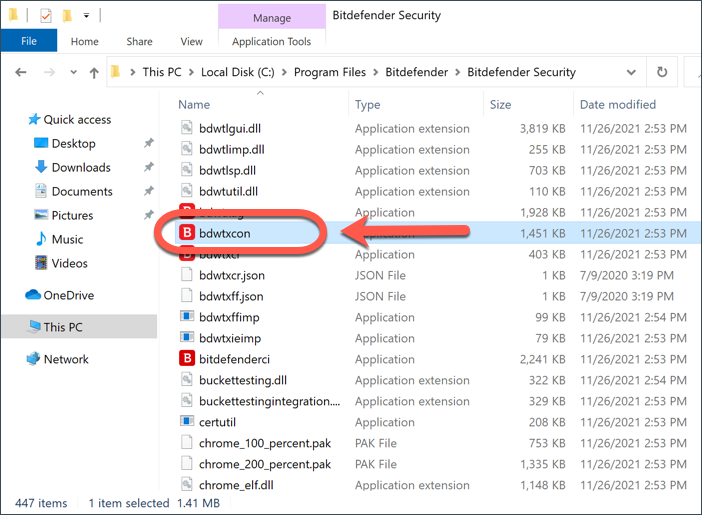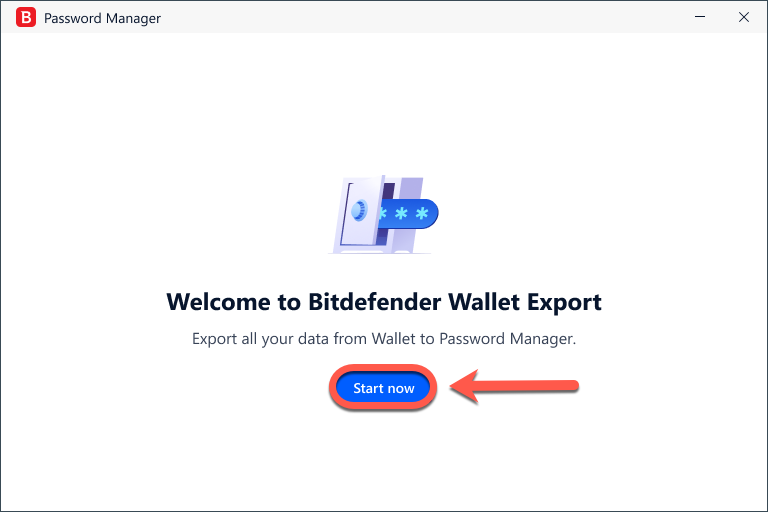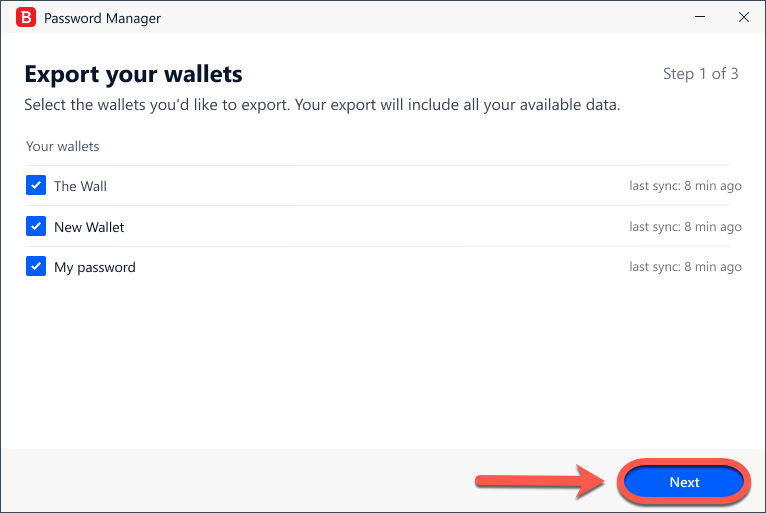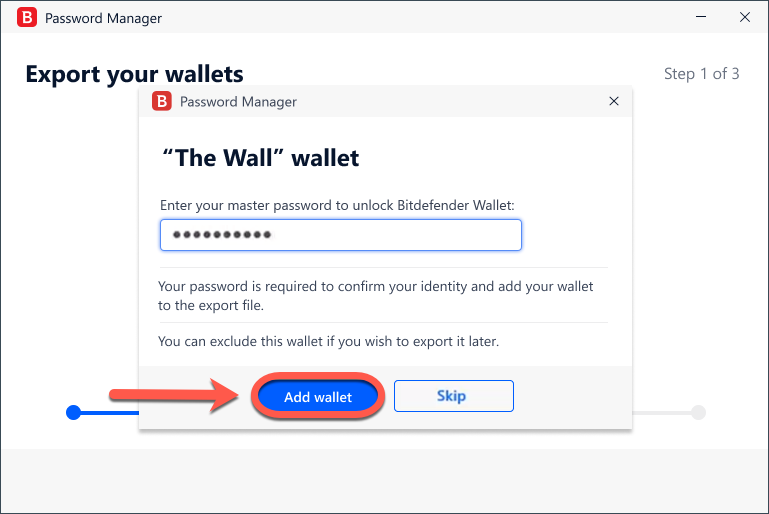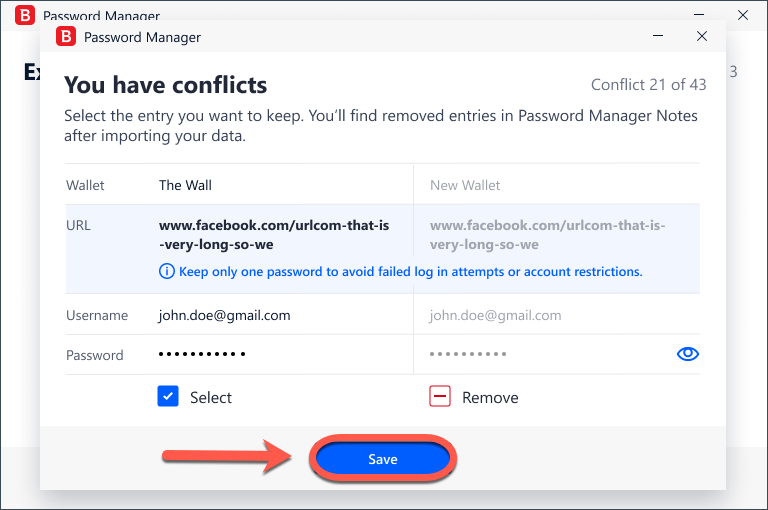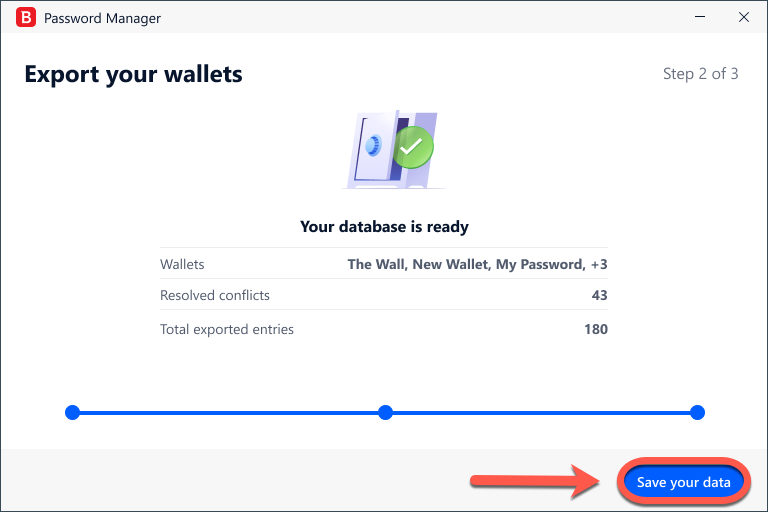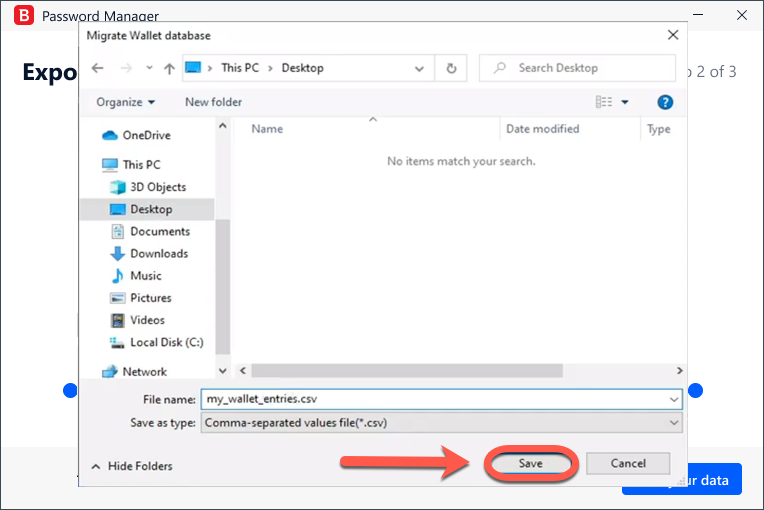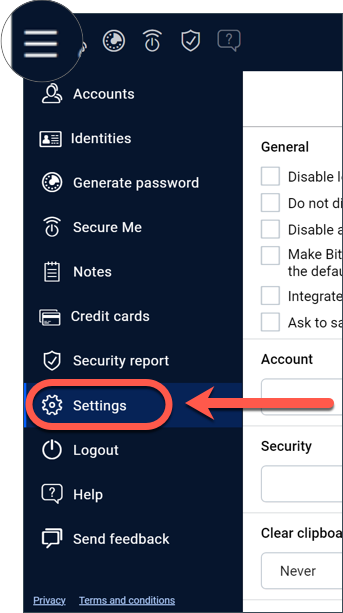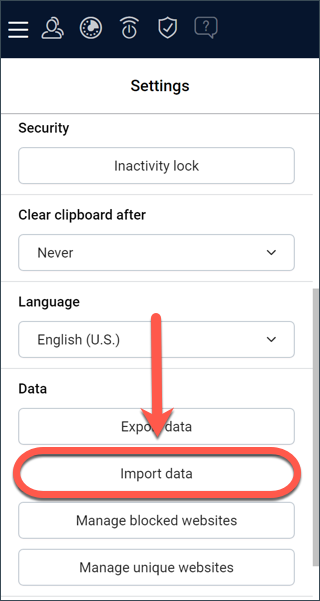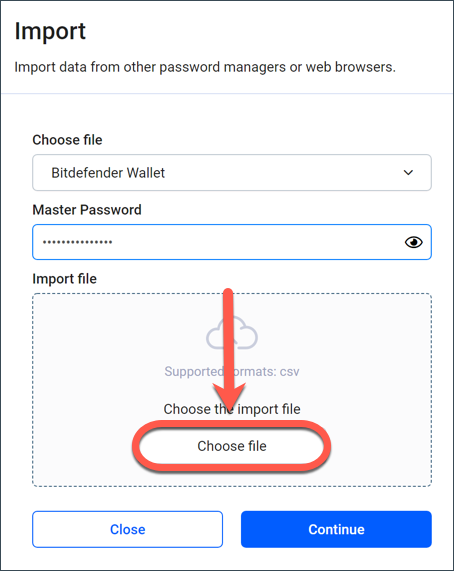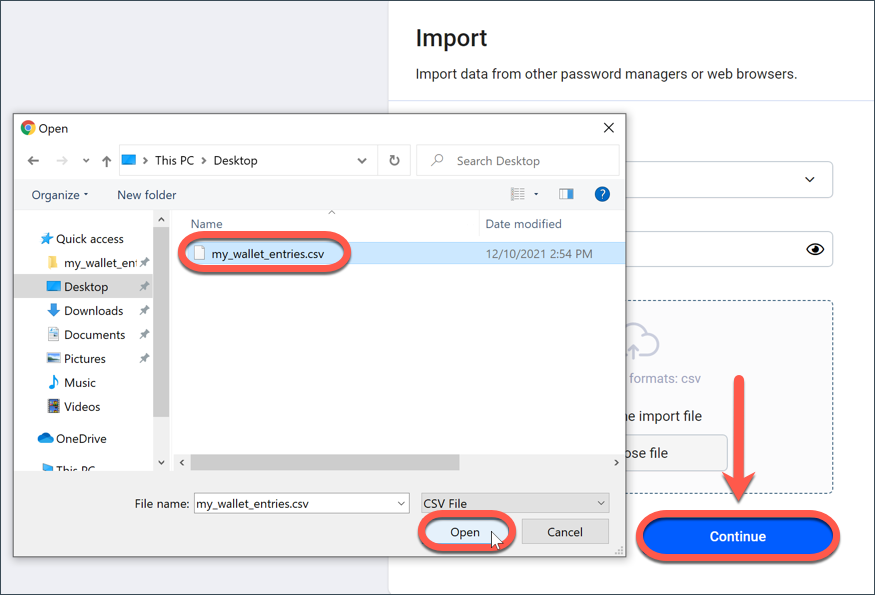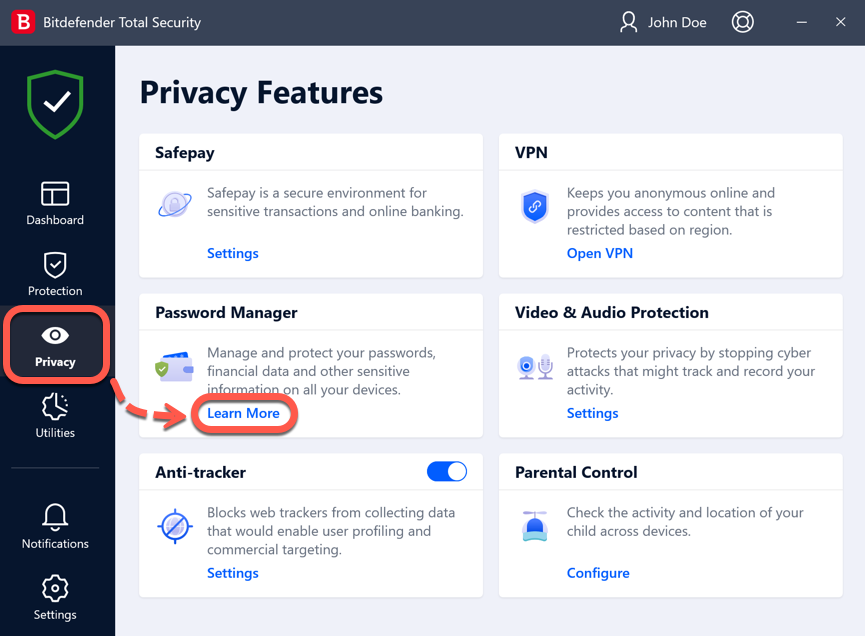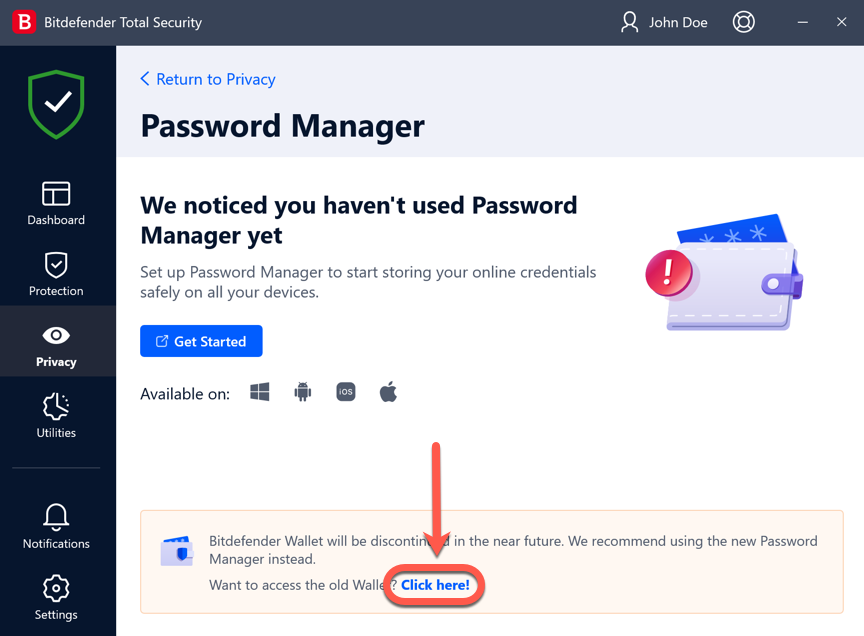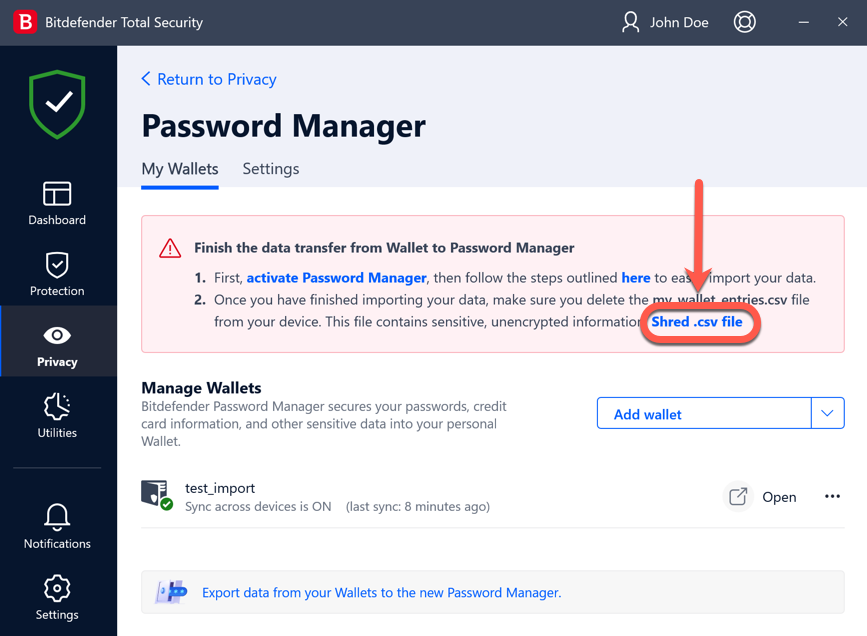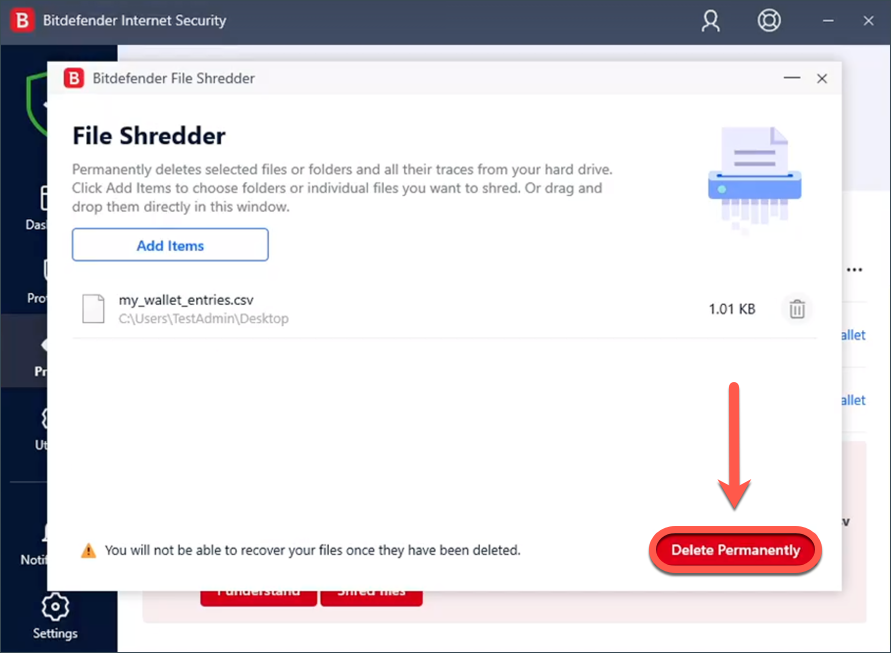Este artigo mostra-lhe como exportar e mover os seus dados da Carteira para a nova aplicação Bitdefender Password Manager.
ⓘ Importante: É necessário exportar e importar a base de dados da Carteira para o Bitdefender Password Manager apenas uma vez. Após a transferência, o Password Manager irá sincronizar em nuvem todas as suas palavras-passe para todos os seus dispositivos - para que possa aceder a elas em qualquer lugar, a qualquer altura. Não repita os passos abaixo sempre que instalar o novo Password Manager ou alterar uma das passwords.
Para começar, escolha o passo em que precisa de ajuda:
Passo 1 - Exportar as suas palavras-passe da Carteira para um ficheiro CSV
Vamos guiá-lo primeiro pelo processo de exportação das suas palavras-passe da Carteira. Tudo o que tem de fazer é executar a ferramenta de exportação, depois importar o ficheiro de valores separados por vírgulas (CSV) que gera para o Bitdefender Password Manager.
Antes de começar:
- Note que a transferência dos dados da sua Carteira para o Bitdefender Password Manager só é possível seguindo os passos deste guia. Encontrará erros se tentar importar ficheiros CSV - Carteira gerados utilizando a interface Bitdefender antivírus.
- A opção de exportar dados de carteira para um ficheiro CSV compatível com o Bitdefender Password Manager torna-se disponível depois de actualizar a sua solução de segurança Bitdefender para a versão 26.0.7.36 ou mais recente. As versões anteriores não incluíam a capacidade de transferir dados da carteira para a aplicação Password Manager. Para instruções detalhadas sobre como actualizar a Bitdefender e como identificar a versão, ver o artigo - Como actualizo a Bitdefender para a versão mais recente? Terá de reiniciar o seu computador para completar a actualização: vá ao menu Iniciar ⊞ do Windows, clique no botão ⏻ e seleccione Reiniciar.
1. Após actualizar o Bitdefender para a versão mais recente e reiniciar o seu PC, abra a pasta C:\Program Files\Bitdefender\Bitdefender Security App no seu computador e faça duplo clique no ficheiro chamado bdwtxcon.
2. Depois clique no botão Iniciar no ecrã de boas-vindas
3. Marque a caixa ao lado do nome da carteira que deseja exportar e clique no botão Seguinte. Se seleccionar várias carteiras, todas as suas palavras-passe serão fundidas num único ficheiro.
4. Introduza a palavra-chave principal para desbloquear a carteira seleccionada no passo anterior, depois prima o botão Adicionar carteira.
A ferramenta começará a recolher dados a partir das carteiras seleccionadas. Uma barra de progresso indica permanentemente o estado do processo de exportação da base de dados. Se a sua carteira não for guardada localmente mas na Nuvem, é necessária uma ligação à Internet para descarregar a base de dados a partir dos servidores Bitdefender.
Nota: Se houver uma discrepância entre as palavras-passe da mesma conta partilhada entre várias carteiras, aparecerá a seguinte mensagem: Há conflitos. Utilize o ícone do olho para poder comparar as palavras-passe e manter apenas a entrada correcta. Clique no botão "Guardar" no final. Não se preocupe com a perda das suas palavras-passe, cartões de crédito ou outras informações de login armazenadas na sua carteira. As entradas apagadas ou não importadas aparecerão na secção "Notas" do Bitdefender Password Manager e podem ser facilmente recuperadas.
5. Assim que a base de dados estiver pronta, será apresentado no ecrã um resumo das contas exportadas da Carteira. Clique no botão Guardar os seus dados.
6. Escolha um nome para o ficheiro CSV e guarde-o num local fácil de encontrar - por exemplo, no seu ambiente de trabalho. Bitdefender irá transferir todas as credenciais da Carteira para este ficheiro.
A seguir, veremos como o ficheiro CSV pode ser transferido para o Bitdefender Password Manager, usando a função "Importar Dados".
Passo 2 - Importar o ficheiro CSV exportado da carteira para o Bitdefender Password Manager
Depois de exportar os dados da carteira, está pronto para importar o ficheiro CSV recentemente criado para a aplicação Bitdefender Password Manager.
1. Clique no ícone Bitdefender Password Manager na barra de ferramentas do seu navegador web, ou inicie a aplicação Password Manager no seu smartphone. Introduza a sua palavra-passe principal, se lhe for pedido.
2. Abra o menu Password Manager ≡ para expandir a barra lateral esquerda e clique em ⚙︎ Definições.
3. Desça até à secção Dados e clique em Importar Dados.
4. Seleccione Bitdefender Wallet da lista de gestores de senhas, introduza a senha primária no campo apropriado, e depois clique no botão Escolher Ficheiro.
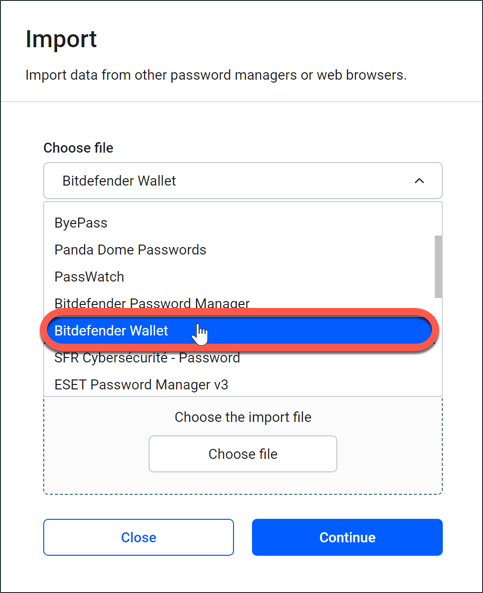
5. Seleccione o ficheiro CSV que contém o nome de utilizador e as palavras-passe exportadas da Carteira, e depois prima o botão Continuar.
As palavras-passe da carteira estão agora acessíveis em todos os dispositivos nos quais a aplicação Bitdefender Password Manager ou extensão do browser está instalada.
Após mover as suas palavras-passe para Bitdefender Password Manager, resta mais um passo: eliminar com segurança o ficheiro CSV exportado da sua carteira.
Passo 3 - Apagar o ficheiro CSV exportado da Carteira
Depois de migrar para Bitdefender Password Manager, recomenda-se a eliminação segura do ficheiro CSV. Caso contrário, o seu nome de utilizador e palavra-passe permanecerão sob a forma de texto no seu computador. Qualquer pessoa com acesso ao dispositivo poderá lê-los. Além disso, apagar o ficheiro CSV e esvaziar o contentor de reciclagem é insuficiente porque em caso de um ataque de roubo de identidade, todos os dados podem ser recuperados e explorados em seu detrimento.
Para apagar com segurança o ficheiro CSV exportado da sua carteira:
1. Abra a solução de segurança Bitdefender e aceda ao menu Privacidade no lado esquerdo da interface.
2. No painel Password Manager, clique em Saiba mais.
3. Prima a ligação "Clique aqui" na caixa cor de laranja na parte inferior da janela.
4. Abra o separador As minhas carteiras e, em seguida, clique no botão Destruir ficheiro .csv.
5. No ecrã Eliminar Arquivos Permanentemente, clique no botão Eliminar Permanentemente e depois confirme a acção.
Parabéns, completou com êxito todas as etapas!