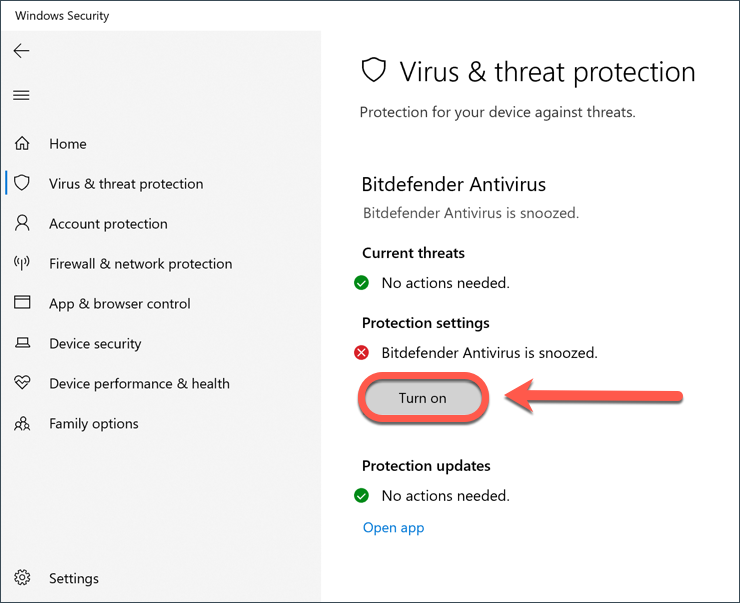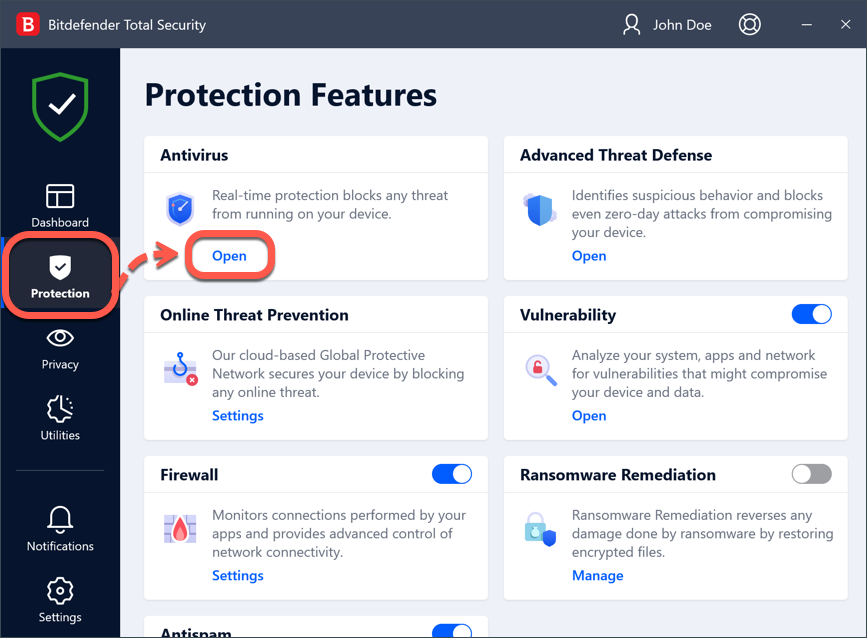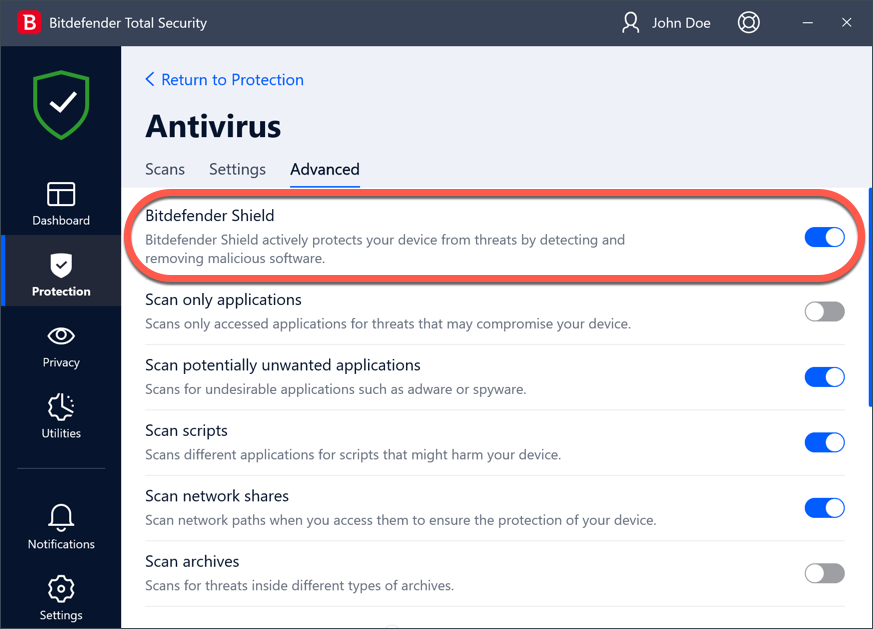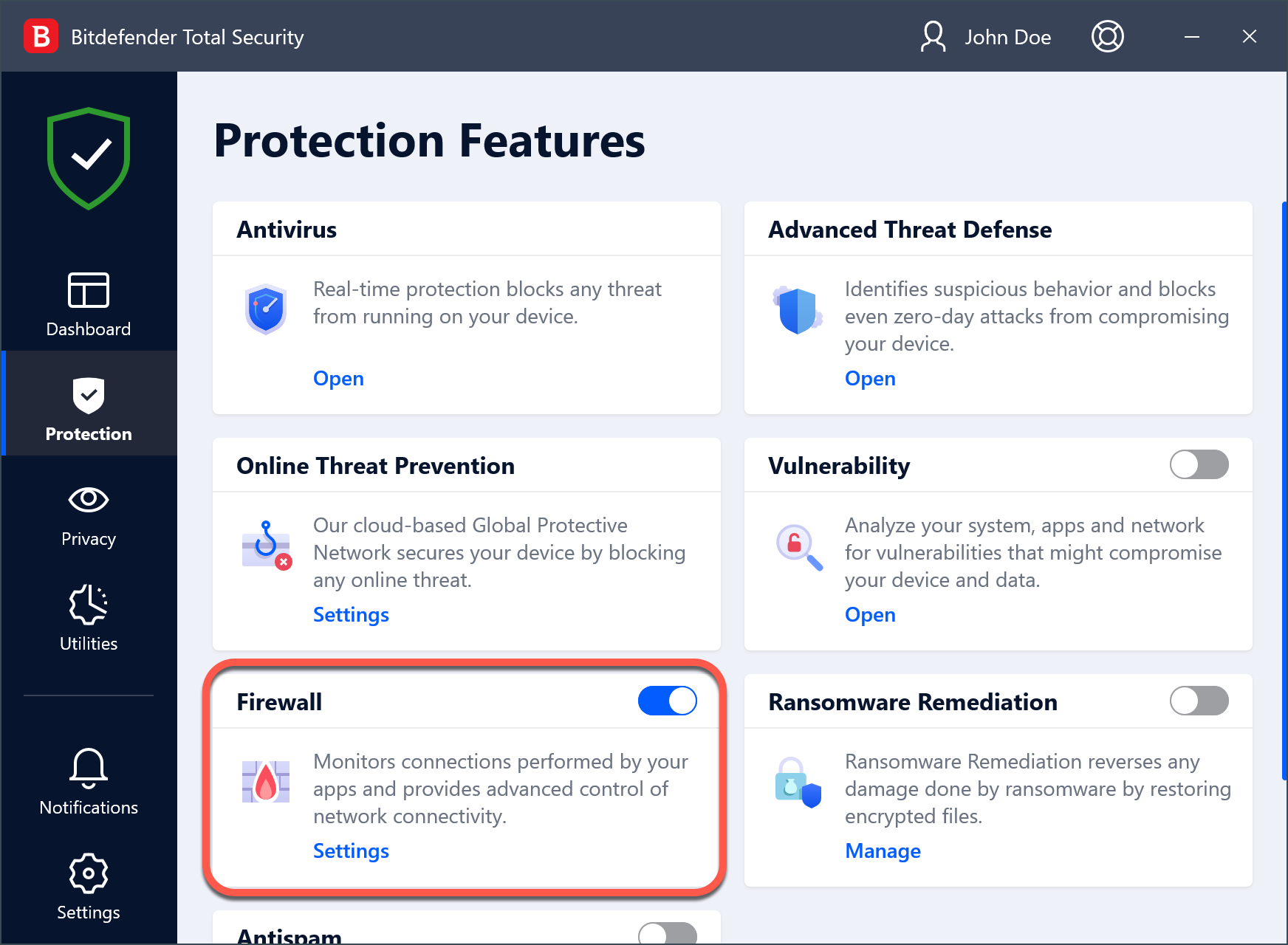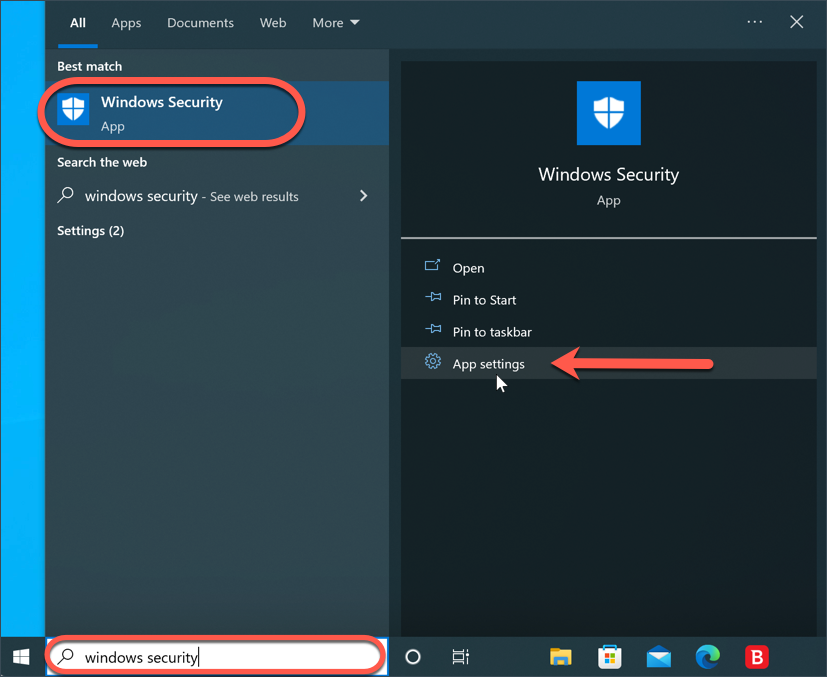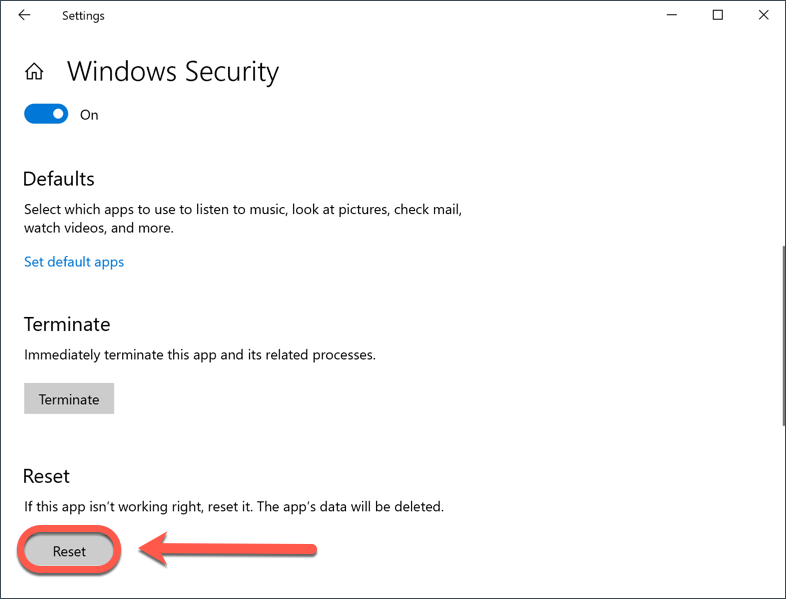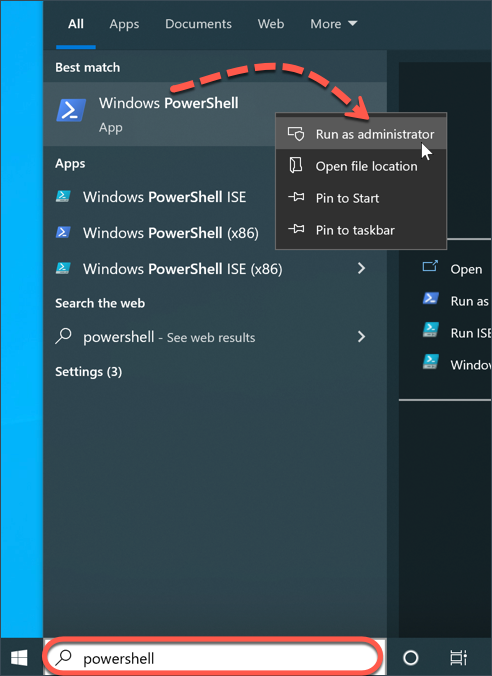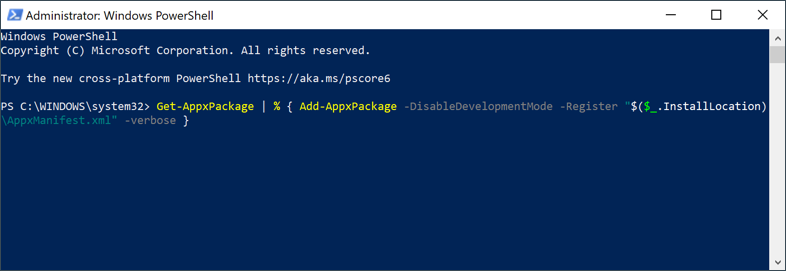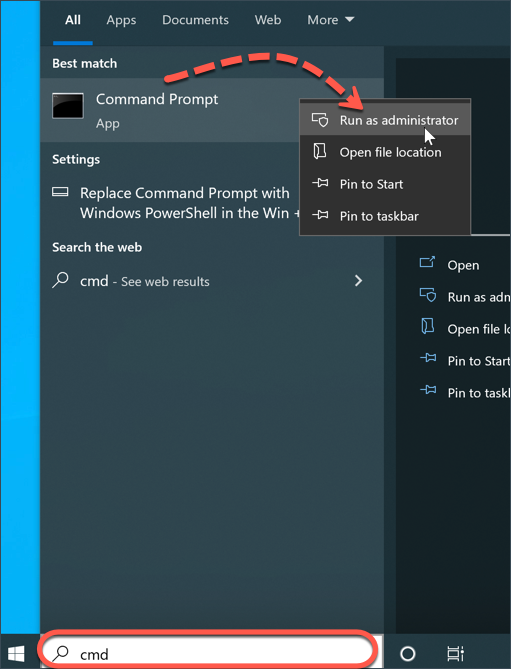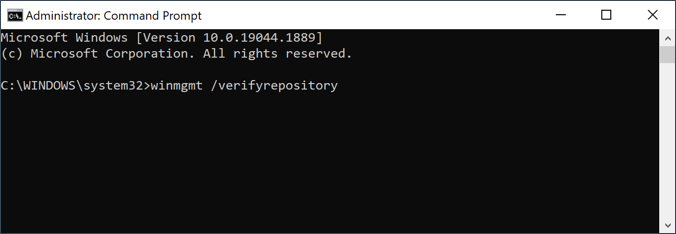A Central de Segurança do Windows monitoriza o estado de segurança e integridade do seu PC e notifica-o se forem necessárias quaisquer acções para resolver problemas de segurança cibernética, problemas de desempenho do dispositivo, ou outras vulnerabilidades. Na maioria das vezes, quando o Centro de Segurança do Windows informa que o Bitdefender Antivirus e/ou o Bitdefender Firewall estão desligados, é provavelmente apenas um problema de visualização. Por outras palavras, embora o Bitdefender esteja a funcionar correctamente e a proteger o seu PC, o Centro de Acção mostra o oposto porque o Windows não verifica o estado real do seu computador. Há algumas medidas que deve tomar para verificar se as notificações são genuínas e para impedir o Windows de informar que as funcionalidades de segurança do Bitdefender estão desactivadas:
- Utilize a Central de Segurança do Windows para activar os módulos Bitdefender indicados como estando desligados.
- Certifique-se de que os módulos Antivírus e Firewall estão activados na interface Bitdefender.
- Reinicie o Centro de Segurança do Windows para garantir que não é um mau funcionamento que cause falsos alarmes.
Se a Central de Segurança do Windows reportar que o Bitdefender Antivirus ou Firewall está desligado, siga os passos abaixo para corrigir o problema.
Passo 1 - Ligar o Bitdefender Antivírus a partir da Central de Segurança do Windows
Utilize o Windows para activar os módulos Bitdefender indicados como estando desligados, clicando no botão Ligar.
Se houver apenas uma opção, pode clicar em Ligar e depois escolher "Sim" no diálogo de Controlo de Conta de Utilizador, para confirmar que confia nesta editora e que deseja executar o programa Bitdefender.
Se houver múltiplas escolhas, por favor, em Ver programas antivírus / Ver programas anti-spyware / Ver opções de firewall e depois escolha ligar a(s) função(ões) Bitdefender.
Vá para o próximo passo se o Windows continuar a informar que o Bitdefender Antivírus / Firewall está desligado ou sonolento.
Passo 2 - Activar o Bitdefender Antivírus / Firewall
Em seguida, verificar se o Antivírus ou o Firewall (o módulo que a Central de Segurança do Windows relata estar desligado) está de facto desactivado na interface Bitdefender.
Para verificar o estado do Antivírus
1. Inicie o seu programa de segurança Bitdefender a partir do atalho do ambiente de trabalho.
2. No lado esquerdo da interface principal, escolha a secção "Protecção".
3. Depois clique em "Abrir" sob o painel "Antivírus".
4. No separador "Avançado", certifique-se de que o Escudo Bitdefender está ligado à posição de ligado (interruptor azul).
Se o Escudo Bitdefender estiver desactivado, tente ligá-lo e depois verifique se o alerta de segurança do Windows desaparece.
Para verificar o estado do Firewall
Para verificar se o Bitdefender Firewall está activado, voltar à secção "Protecção" e ligar o interruptor "Firewall".
Se o Firewall estiver desactivado, tente ligá-lo e depois verifique se o alerta de segurança do Windows desaparece. O que fazer quando a Bitdefender Firewall não pode ser activada ou desligada.
Passo 3 - Reiniciar a Central de Segurança do Windows
Se descobrir que o Bitdefender Antivirus / Firewall está de facto ligado, mas o Windows continua a reportar o contrário, a Central de Segurança do Windows é provavelmente defeituosa. Recomenda-se que reinicie o Centro de Segurança do Windows no seu computador, a fim de reparar esta aplicação e certificar-se de que não está a funcionar mal, causando falsos alarmes. Três métodos diferentes podem ser usados para reiniciar a aplicação de Segurança do Windows, e iremos listar cada um deles abaixo.
Método 1: Reiniciar a Central de Segurança do Windows a partir das definições da aplicação
Esta é a forma mais fácil de reiniciar a funcionalidade de Segurança do Windows.
ⓘ Nota: Este método de reiniciar só funciona em Windows 8, Windows 10, Windows 11, e em versões mais recentes do Windows.
1. Clique no menu Iniciar ⊞ na barra de tarefas e digite Segurança do Windows, depois clique em ⚙︎ Definições da aplicação no lado direito dos resultados da pesquisa.
2. Nas definições de Segurança do Windows, desloque-se para baixo e clique no botão Reiniciar.
3. Confirmar a acção de reiniciar quando solicitado, depois reiniciar o computador para completar o processo de reparação.
Método 2: Reiniciar a Segurança do Windows com PowerShell
Também pode usar o PowerShell para reiniciar o Centro de Segurança do Windows.
1. Primeiro, iniciar o Windows PowerShell utilizando os direitos de Administrador:
- Clique no menu Iniciar ⊞ o Windows na barra de tarefas.
- Digite powershell
- Clique com o botão direito do rato no Windows PowerShell na lista de resultados de pesquisa, e seleccione Executar como administrador.
2. Copiar e colar Get-AppxPackage | % { Add-AppxPackage -DisableDevelopmentMode -Register "$($_.InstallLocation)\AppxManifest.xml" -verbose } na janela do PowerShell.
3. Depois prima Enter no seu teclado para executar o comando acima e aguarde que o mesmo termine o processamento.
4. Feche o PowerShell quando o processo estiver concluído, e depois reinicie o computador.
Método 3: Reiniciar a Central de Segurança do Windows a partir da linha de comando
Este método utiliza o Command Prompt para resolver problemas da Segurança do Windows.
a) Primeiro abra um prompt de comando elevado: clique no menu Iniciar ⊞ do Windows na barra de tarefas e digite cmd depois clique com o botão direito do rato no Prompt de comando nos resultados e escolha Executar como administrador.
b) Na janela de comandos, digite ou copie e cole o comando abaixo, depois prima Enter no seu teclado.
winmgmt /verifyrepository
c) Obterá qualquer um destes dois resultados:
O repositório WMI é consistente. Isto significa que não foram detectados problemas. Prossiga para o passo f)
O repositório WMI é inconsistente. Significa que foram encontrados problemas. Proceder à etapa d)
d) Para reconstruir o repositório, digite o comando abaixo e pressione Enter
winmgmt /salvagerepository
e) Receberá um dos resultados abaixo:
O repositório WMI é consistente - Significa que não foram detectados problemas. Vá para o passo f)
Salvamento do repositório do WMI falhou - O comando não conseguiu reconstruir o repositório do WMI. Tente repetir o passo d) novamente.
O repositório WMI foi recuperado - Isto significa que o repositório WMI foi reconstruído com sucesso. Ir directamente para a etapa final g)
f) Reponha o repositório no seu estado inicial usando o comando abaixo e carregue em Enter no teclado
winmgmt /resetrepository
g) Agora reiniciar o computador para aplicar as alterações. Depois de reiniciar o Windows, verificar se o centro de acção do Windows funciona correctamente.