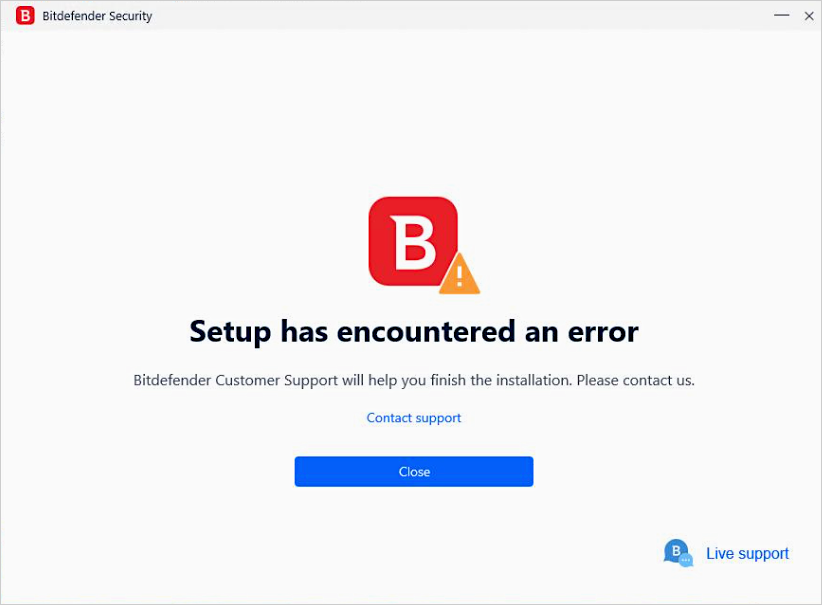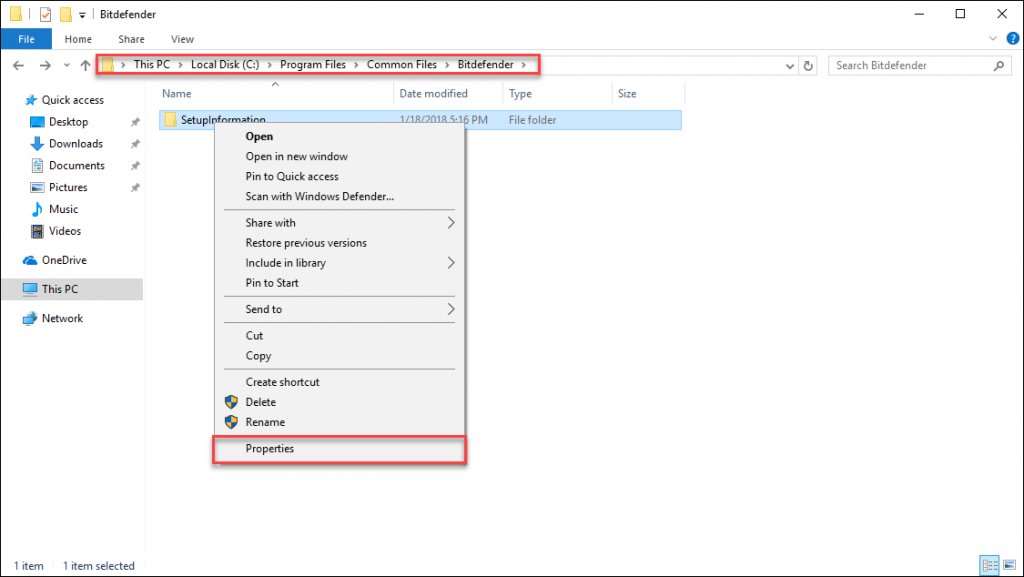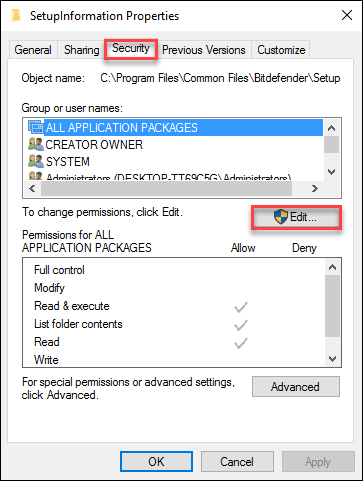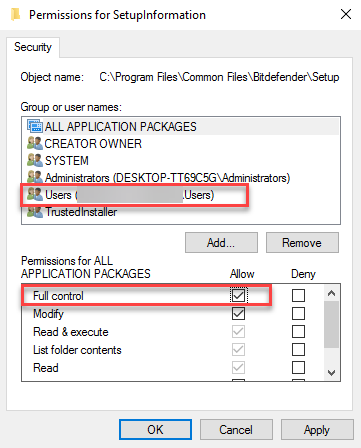Ocorreu um erro na instalação do Bitdefender? Em algumas situações, esta mensagem pode aparecer pouco tempo depois de iniciar o processo de instalação do Bitdefender num computador com Windows.
Para corrigir essa situação, terá de seguir os seguintes passos:
- Remova quaisquer versões anteriores do Bitdefender do seu sistema utilizando uma das ferramentas de desinstalação disponíveis aqui.
- Remova quaisquer outras soluções de segurança instaladas e reinicie o computador. Para desinstalá-las do Painel de Controlo, utilize as instruções disponibilizadas aqui. Pode também encontrar uma lista de ferramentas de remoção (ferramentas de desinstalação) para software antivírus comum aqui.
- Execute a Limpeza de disco para apagar os restos de software de segurança anterior.
- Depois disso, reinstale novamente o Bitdefender a partir da sua conta da Central.
Se o problema persistir, recomendamos o seguinte:
1. Utilize a ferramenta Verificador de Ficheiros do Sistema da Microsoft (sfc) para reparar ficheiros em falta ou corrompidos, como especificado neste artigo.
2. Utilize a ferramenta Verificar Disco para verificar a integridade dos discos e corrigir determinados tipos de erros comuns. Para utilizar a ferramenta a partir de uma linha de comandos em modo elevado, terá de:
• Clique no ícone do Windows no canto esquerdo inferior do ecrã.
• Escrever Linha de Comandos.
• Clicar com o botão direito em Linha de Comandos e selecionar Executar como administrador.
• Clique em Sim no Prompt de Controlo de Conta de Utilizador.
• Para detetar e reparar erros no disco C, por exemplo, utilize o comando abaixo:
chkdsk /f C:
• Caso pretenda analisar uma unidade diferente, basta substituir C pela letra correspondente à unidade.
3. Realize todas as atualizações do Windows (certifique-se de que tem o último Pacote de Serviços instalado). Saiba mais sobre o Windows Update acedendo a este link.
• Se utiliza o Windows 8, Windows 8.1 ou Windows 10, execute também o comando DISM seguindo estes passos:
• Abra um prompt de comando elevado. Para fazer isto, clique no botão Windows no canto inferior do ecrã e escreva Linha de Comandos
• Clique com o botão direito no Prompt de Comando e, em seguida, clique em Executar como administrador.
• Clique em Sim no Prompt de Controlo de Conta de Utilizador.
• Escreva o seguinte comando e, em seguida, prima Enter:
DISM.exe /Online /Cleanup-image /Restorehealth
4. Adicione manualmente permissões para as pastas de instalação do Bitdefender. Para tal, siga os passos que se seguem:
• Crie manualmente o seguinte caminho:
C:\Program Files\Common Files\Bitdefender\SetupInformation\
• Clique com o botão direito em SetupInformation e selecione Propriedades.
• Clique no separador Segurança e, de seguida, clique no botão Editar.
IMPORTANTE: selecione o seu utilizador Windows.
• Depois de selecionar o seu utilizador, marque a caixa ao lado de Controlo Total.
Os passos acima definirão as permissões corretas do Windows para a pasta C:\Program Files\Common Files\Bitdefender\SetupInformation.
• Também terá de conceder permissões totais (seguir o passo 4) relativamente às pastas abaixo:
C:\Program Files\Bitdefender (crie-a manualmente, se necessário)
C:\Program Files\Common Files\Bitdefender
5. Após conceder permissões totais para as pastas acima, reinicie o computador e instale o Bitdefender a partir da sua conta da Central.